2021 Calls for New Updates and Features for everyone!
Click on the links below to quickly navigate:

 WooCommerce Integration
WooCommerce Integration
We now integrate directly with WooCommerce!
WooCommerce is a customizable, open-source eCommerce platform. If you currently have Woo or are thinking about signing up for Woo NOW IS THE TIME!
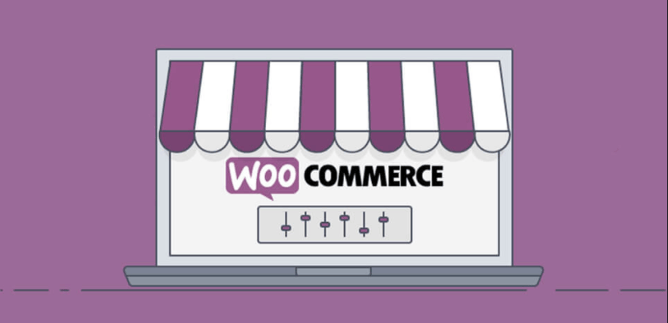
WooCommerce integration is available as an add-on to Envision Cloud. If you already have a Woo account you can simply go to Menu > Manage Account > Signup for add on services > Woo Commerce Integration or check out this article
.png?width=670&name=mceclip2%20(1).png)
![]()
Want help on how to set up your WooCommerce account to integrate with Envision Cloud? No problemo! CLICK HERE
📌 New SMS Filter Dropdown!
Now you can filter your SMS messages!
- Click on the SMS log icon in the top right menu of Envision Cloud

- You will then see the new filter dropdown:
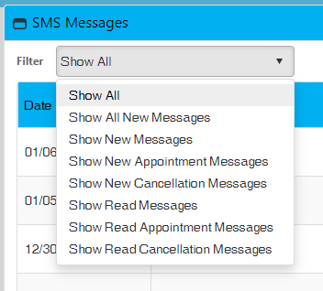
💬 New SMS Menu!
Now you can "Mark ALL as Read" in the new SMS right click menu!
- Click on the SMS log icon in the top right menu of Envision Cloud

- Right click on a SMS message and you will see the option:

📧 New Marketing Filter!
Now you can filter your marketing by how many times they have visited!
- Hover over the Marketing dropdown in the main menu

- Click on Client Filters
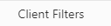
- Click on the Appointment Options tab:
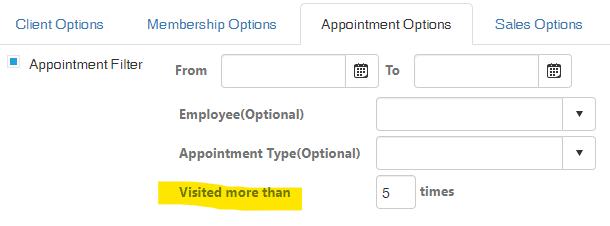
🔒 New Security Profile Options!
Now you can limit your security profiles with two new options!
- Create appointments
- Edit/delete appointments
- Click on the Employee dropdown in the main menu

- Click on Employee Options

- Click on Security Profiles
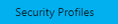
- Add a new profile or edit an existing one.
- Click on the Schedule tab
You will then see the two new options: 
📱 This new option applies to the Envision Cloud App as well! 📱
 New Membership POS Icon
New Membership POS Icon
Now you can see when a membership is expired or is expiring within 7 days through the POS!
The icon will turn from blue to orange indicating the status of the membership.
Expired or expiring within 7 days Membership (orange icon):
NON-Expired Membership (blue icon):.png?width=666&name=mceclip0%20(1).png)
📝 New Appointment Notes Tab
Now you can see all your appointment notes in one tab!
Envision will now store all your appointment notes from a specific appointment in a separate tab.
.png?width=415&name=mceclip2%20(2).png)
🖼️ New Client Images Section (Ultimate Edition ONLY)
Now ULTIMATE users can upload and store multiple images for an individual client!
Navigate to you Clients tab in the top main menu and you will see the new Client Images option:
.png?width=291&name=mceclip0%20(2).png)
.png?width=643&name=mceclip5%20(1).png)
Note: To have access to Client Images you need to link a Dropbox or Google Drive account in Company settings in the Other tab:
.png?width=440&name=mceclip6%20(1).png)
 New Walk-In Queue Forms Icon
New Walk-In Queue Forms Icon
Now you are able to see when a Walk-In client needs to fill out forms and when they have already filled out forms.
The forms icon appears to the right of the clients name indicating forms need to be completed. Icon will disappear once forms are completed.
.png?width=680&name=mceclip8%20(1).png)
 Payroc Reward Pay
Payroc Reward Pay
Envision Cloud software now supports Payroc's RewardPay service.
Please contact Payroc directly for details.
No changes are required in Envision to activate this service. If you have any issue with Payroc or any of their services or products, please contact Payroc directly. Please remember, Envision Software does NOT communicate directly with any terminal.

We have been working vigorously to give the medical spa community advanced features to enhance your practice. We added HUGE features and updates this quarter just for you!
 New ePrescribe Software (Envision Rx)
New ePrescribe Software (Envision Rx)
Now you can prescribe medications with Envision!
Envision Rx is an electronic prescribing feature available for all MedSpa Editions. It is already accessible in Envision Cloud. Follow the links below to enable electronic prescribing (EP), electronic prescribing controlled substances (EPCS), or register a prescribing agent.
(Additional charges apply)
 New TeleMed Integration (doxy.me)(Ultimate Edition ONLY)
New TeleMed Integration (doxy.me)(Ultimate Edition ONLY)
Now you can set up virtual appointments through Envision Cloud!
Simply insert the telemedicine link into the employee profile so you can then send the link in your confirmation emails/SMS or send them a reminder through the calendar!
To get started follow the steps HERE
📋 New Medical/Rx Report
You now have a new medical report!
Navigate to the new Medical/RX section by clicking on the reports dropdown and clicking Medical/Rx Reports:
.png?width=296&name=mceclip10%20(1).png)
Note: If you, or an employee, are not seeing any reports please go to your Employee Security Profile settings and make sure that the Medical/Rx Reports are checked in the employees security profile.
.png?width=681&name=mceclip12%20(1).png)
There are three medical reports here. You will recognize two of them and you will notice we have one BRAND new report called Prescriptions:
- Injections
- Prescriptions (Only accessible when user has access to Envision Rx)
- Treatments
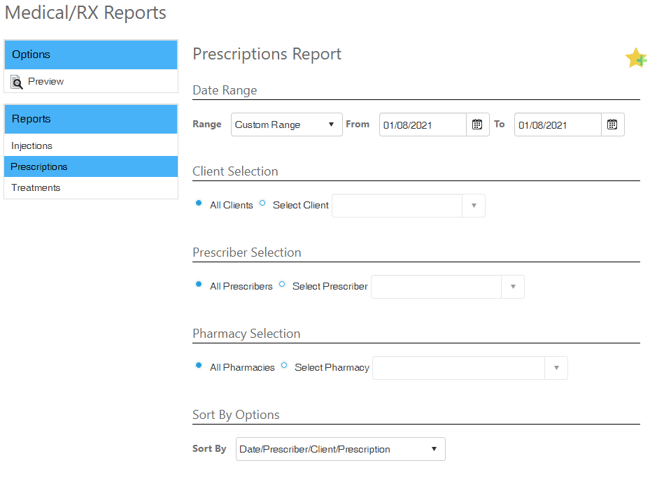
🖨️ New Prescription Form
Print prescriptions that cannot be sent to a client's pharmacy electronically.
Note: You must have access to Envision Rx to view Prescription Forms
1. Navigate to your Prescription History through the Medical dropdown menu:
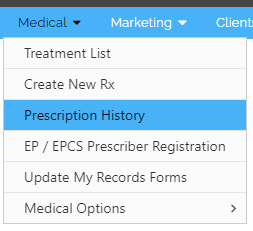
2. Click on the green printer icon: 

3. Save for later use or print immediately.
Here is an example:
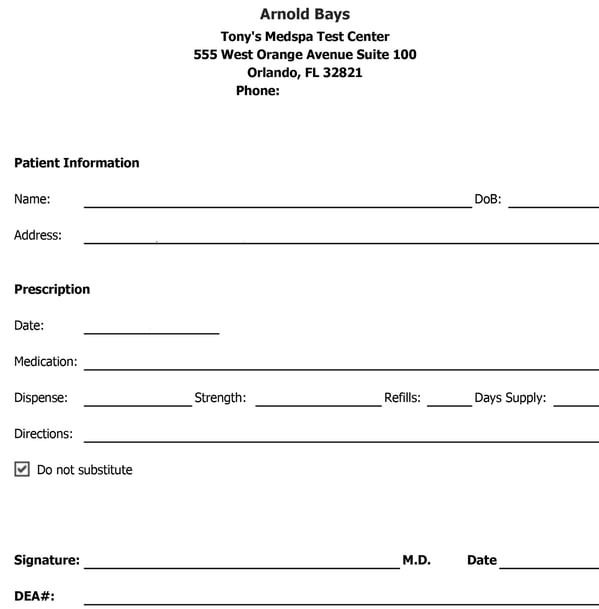
Note: Only the prescriber can print prescription forms.
⚕️ New Medical Menu
Now all medical options are under one menu!
No more searching for your treatment screen or UMR! You can find it all in one place:
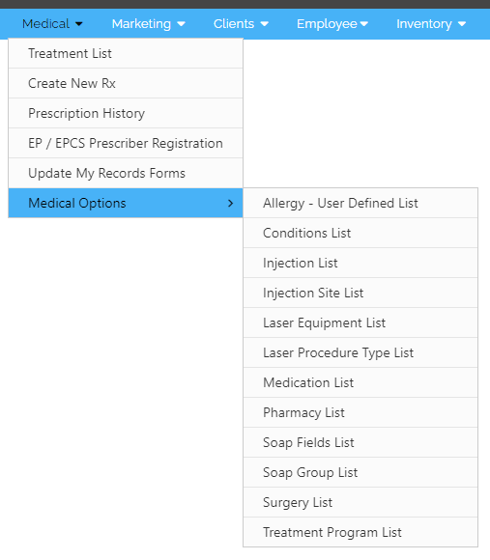
🏥 Pharmacy List
You may now search and add a pharmacy through Envision Cloud by clicking Medical > Medical options > Pharmacy List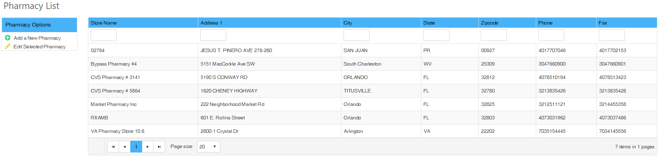
To add a pharmacy click Add a New Pharmacy then you may search for a pharmacy:
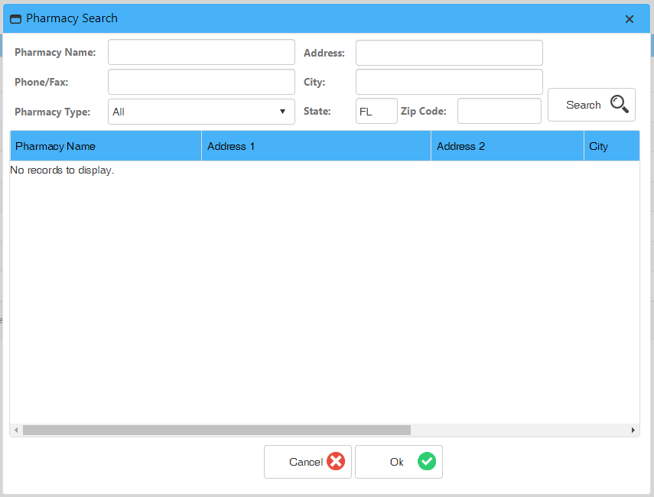
Pharmacies are populated entirely through Surescripts (what is surescripts?).
Note: If pharmacy does not show in the list, then Envision Rx wouldn’t be able to send to that pharmacy anyway, therefor it does not allow you to add that pharmacy.
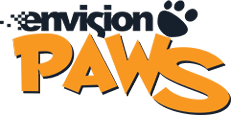
 New Vaccine Expired Icon
New Vaccine Expired Icon
Now there is an icon to show when vaccine is expired or expiring within 7 days.
Along with a notification when making an appointment for a pet that has an expired or expiring vaccine, you now can see an icon on the appointment calendar.
Current notification:
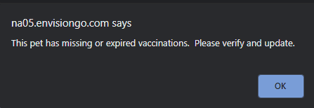
The notification will still pop up, and now an icon will appear on the appointment:
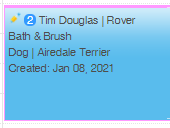
You can also see this new icon in the icon legend:
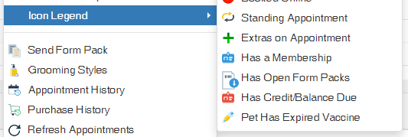
🐶 New Pet Marketing Filters
Now there is a whole new tab for Pet Options when creating a marketing filter!
To create a marketing filter, hover over the Marketing > Client Filters > Add a New Filter.
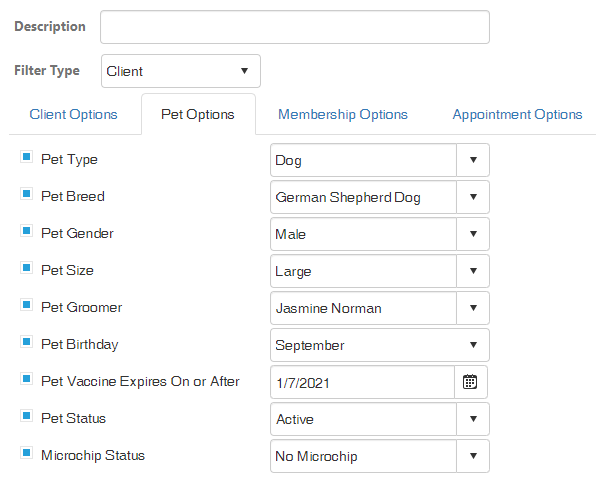
We hope you enjoy our new updates!



