How to add retail items
If you are coming from another software, you may have a list of items that you want to bring into the Envision program. Please contact our Sales Department at 800-231-9445 if you wish to provide lists of information.
To enter new retail items into Envision, follow these steps:
- In the Toolbar, hover over Inventory.
- Choose the Retail List.
- Choose Add a New Product in the options box on the left side of the screen.
- Fill in the fields with the product information that you have available. Click here for more information on the entry fields available in the Edit Retail Product Screen.
Inventory > Retail List > Add a New Product
If any of the drop-down menus are blank, the lists will need to be created in order to choose the correct option here. Please see the Inventory Department List, Class List, Manufacturer List and Vendor List for more information.
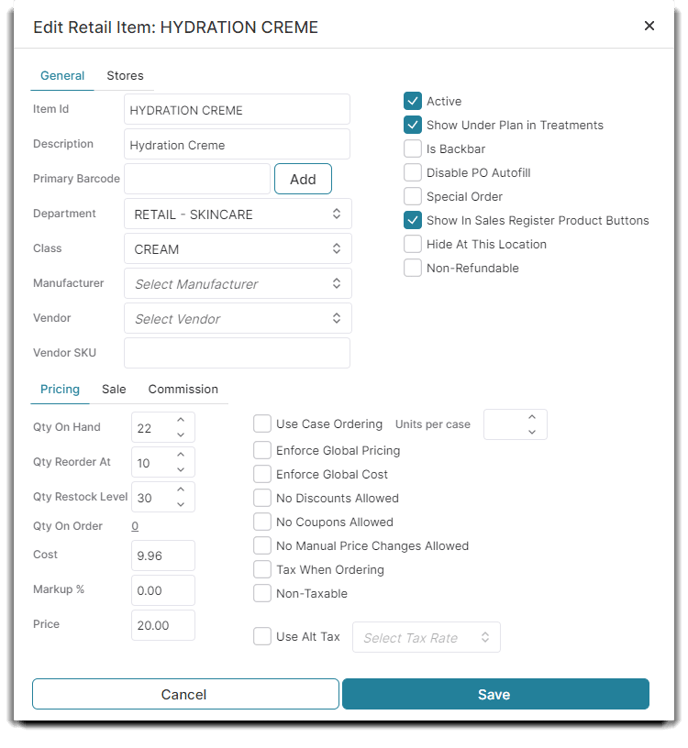
Once you have finished inputting the product information, click Save Record at the bottom of the window.
Pricing Tab
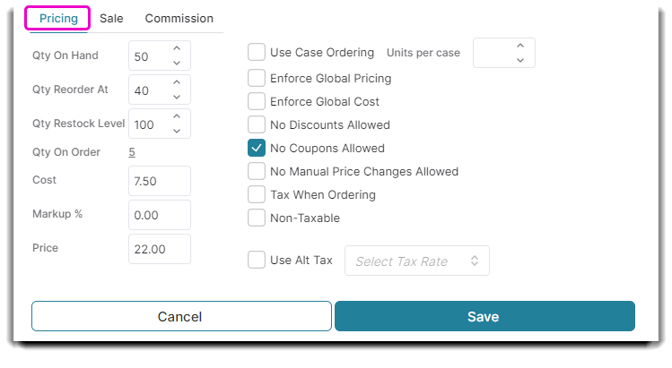
Qty On Hand
This is how many retail items you currently have in your possession and on the floor.
Qty Reorder At
The quantity reorder is the minimum quantity/number of this product that you feel needs to be ordered again. If you choose to autofill your purchase order based on inventory quantities then it will reorder automatically.
Qty Restock Level
This is how much of an item you are ordering. If you have your autofill turned on in your Purchase Order, then it will automatically order at this level. However, if there is not a number in this section and your Purchase Order autofill is turned on, it will subtract the difference between your "Qty on Hand" and "Reorder At."
Qty On Order
This is the amount that will be ordered on an open purchase order.
Cost
This is how much the item costs your business.
Markup %
This is the percent of profit you'd make based on the cost of the item. The price for the item will calculate based on the cost and markup/margin percentage. If either should be changed, the price will recalculate and update accordingly.
Price
This is how much you are charging your clients for the item.
Use Case Ordering
Case order is if you want to order cases of an item or buy them in bulk.
Non-Refundable
This item cannot be refunded.
No Discounts Allowed
This item will not qualify for discounts.
No Coupons Allowed
This item will not qualify for coupons.
No Manual Price Changes Allowed
With this option, an employee will not be able to manually change the price of an item in the Sales Register.
Tax When Ordering
The values entered into Tax Rate 1 and 2 below will be used to calculate the sales tax.
Non-Taxable
This item will not be taxed.
Use Alt Tax
An alternative tax rate can be selected for an item using the dropdown. This would include VAT tax.
Sale Tab
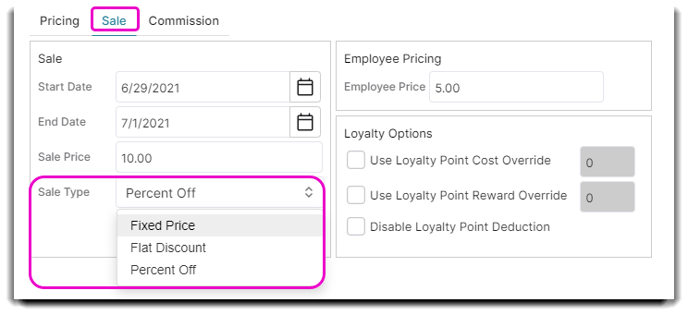
Start Date
You might want to have a special deal on an item for only a certain period of time. You can enter the state date of the sale here.
End Date
Then enter the End Date here to change the price back to the original price.
Sale Price
Enter the temporary sale price or discount amount.
Sale Type
The sale price can be marked down by either a fixed price, flat discounts, or percent off.
Employee Price
This freeform field allows you to set the price of specific retail items for employees. The employee pricing is linked to the client record that is created through the employee’s profile. The employee price will only be applied if the employee has a Client Record created via the Create Client Record button from the Employee Profile.
Use Loyalty Point Cost Override
For certain sales, you might want to give your loyalty members an even better deal or they can use their points towards a specific sale item.
Use Loyalty Point Reward Override
For certain sales, you might want to give your loyalty members an even better deal or they can use their rewards towards a specific sale item.
Commission Tab
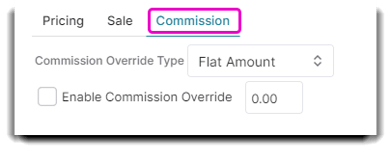
Flat Amount/Percentage
You can create a commission override for certain items. You can either use a Flat Amount or Percentage.
Enable Commission Override
Check this box to enable the commission override and enter the commission override amount in the box.
