How to add Employee Tips
Selecting to add a tip will automatically show all employees who performed a service on this ticket when brought from the Appointment Calendar.
The following screen will appear when you click on the Tips button from the Take Payment Screen or under the Options menu on the left side of the Sales Register screen.
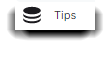
For this example, only one employee performed a service, MARY.
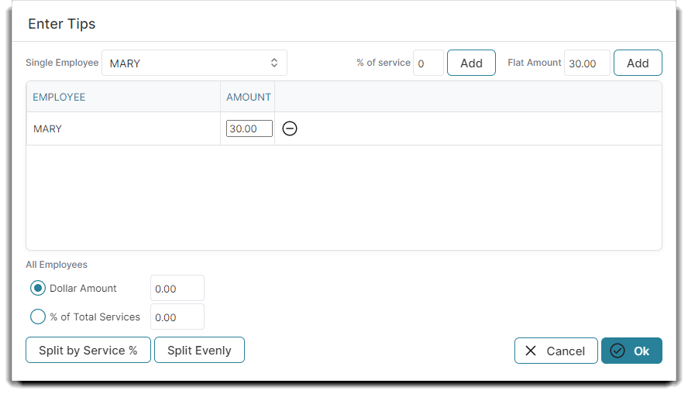
Steps For Entering Tips
- In the employee name field, you will see the Employee drop-down, which is a listing of all your employees. Select an employee to receive a tip.
- Enter either a percentage of the services in the % of Service field or a dollar amount of the tip in the Flat Amount field. Click the Add button after entering either tip amount. The employee will appear in the list below with the entered tip amount or percentage.
- Repeat steps 1 and 2 if there are additional employees that are to receive tips for the sale. Click the (-) minus button if you need to remove an employee from the list.
- Click the OK button when finished. The Total Tip amount will automatically add to the transaction total.
Enter Tips For Multiple Employees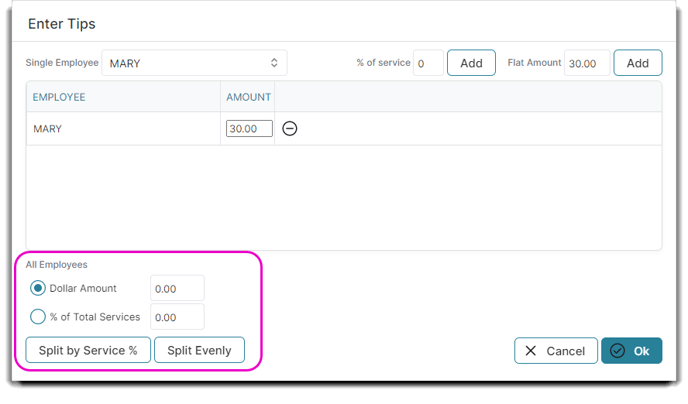
At the bottom left of the screen, you may enter either a dollar amount or percentage of the entire ticket price.
If you choose the option to enter a dollar amount, type in the total dollar amount you wish to tip for all employees who performed a service on the ticket.
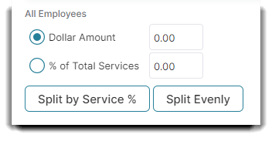
Select the box to either split by Service % or to Split Evenly.
- % of Total Services will split the tip according to the percent of service that was done by each employee. The employee that performed a more expensive, time consuming or difficult service (depending on the price of the service) will receive the larger portion of the tip.
- Split Evenly will split the total tip amount evenly for each employee.
Click the OK button when finished. The Total Tip amount will automatically be added to the amount due on the Take Payment screen.
