How to cash out a client and view the last 4 digits of their CC using the POS check out feature
The Check Out feature transfers services from the Appointment Calendar to the Sales Register Point of Sale screen. You can run this process several times on the same client if you add services to the calendar during their visit.
1. Right-click on top of one of the client's appointments. Select Check Out Client from the menu.
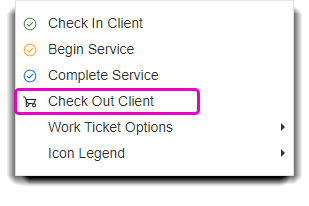
2. The services will be transferred to the Sales Register. Verify that you are checking out the correct client by verifying the client's name at the top of the screen.
If you see the Check Out Options popup like the one below, it means the Client you are checking out has been booked for multiple services. Checking the Resend All Services box will transfer all of the scheduled services for that Client to the Sales Register under the same ticket.
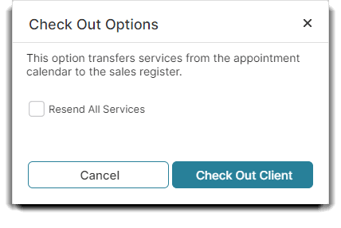
3. Review the information on the ticket and add any additional products or services that the client is purchasing. Make any changes needed or apply discounts.
You can easily see a Client's Credit on account or Balance Due in the icons by their name in the Sales register. Credits on account is represented by the credit card icon. Just hover over the icon and it will tell you how many services the Client has left on the account affiliated with their service package.

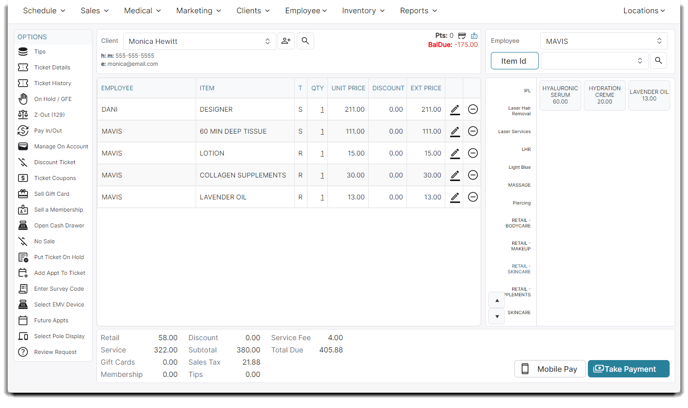
4. Click the Take Payment button in the lower right-hand corner of the screen.
5. Enter Tips, if desired.
6. On the Take Payment Panel, select the type of payment that the client will be using. Enter the amount and select Add Payment.
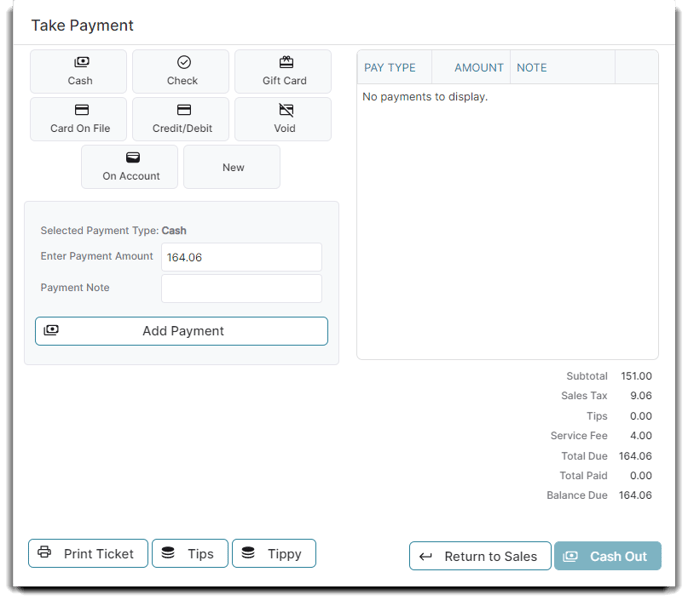
Credit Card Processing Instructions: Please refer to the "Credit Card Processing" Instructions if you are using Envision's integrated credit card processing.
7. Click the Cash Out button to complete and save the transaction.
You'll have receipt options and review options after you click Cash Out.
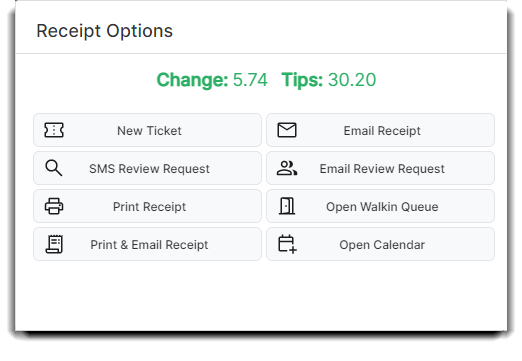
If you want to learn how to checkout Groups, click here!
When you Check Out a Client with a credit card on file, the last 4 digits of the Credit Card number will appear underneath the Enter Payment Amount textbox!
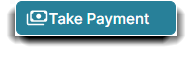
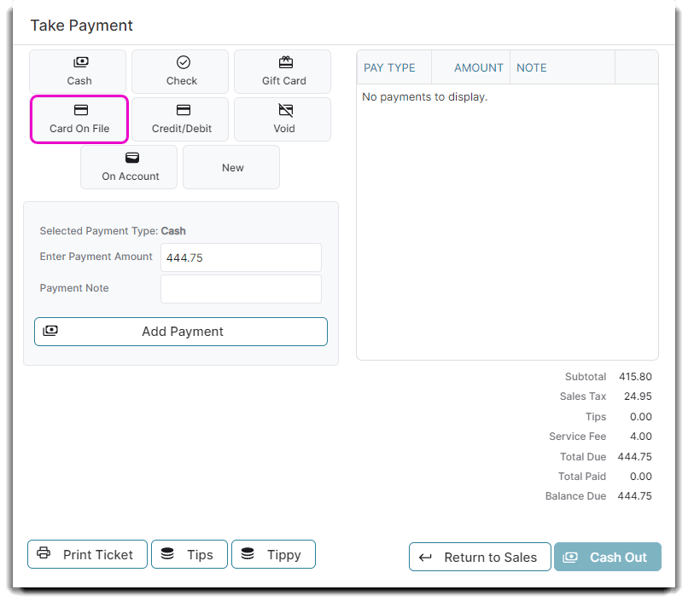
3. The 4 digits of your Client's stored Credit Card will display under the Payment method option buttons:
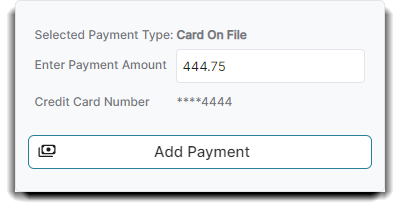
If the Client wants to know the card they have stored on file, you can also easily see this information from the Appointment Tool Tip.
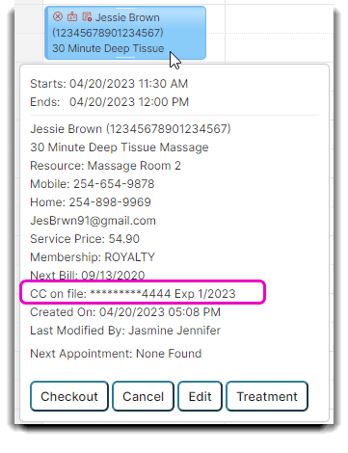
Processing with Saved Credit Card Information is available in the Preferred and Ultimate editions of the Envision. To upgrade go to Manage Account > Modify/reactivate subscription plan.
