Learn how to manage your Client List
This is where you can manage your client records. If you double-click on top of an existing client record, the client record will open so that you may make edits. When entering a new client, you will fill out all the information on the first screen. The blank fields shown above columns allow the user to search and quickly locate a record from a large list. Clients can also be added to your Client List from the Sales Register screen and the Appointment Calendar.
To open the Client List, hover over Client in the Tool Bar of Envision and select Client List from the drop down menu.
Client > Client List
You will be able to view the Clients Full Name, Client Id, Active Status, Phone, Email, Type, and their First/ Last Visit at a glance.
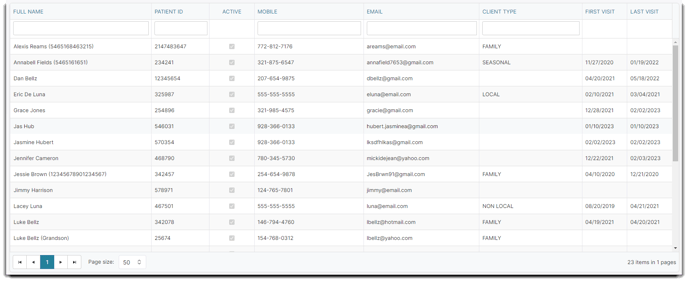
Show Inactive Clients
By default, inactive records are hidden from lists. But if you would like to see inactive clients, you can view them again by simply clicking the Show Inactive Records in the menu list.
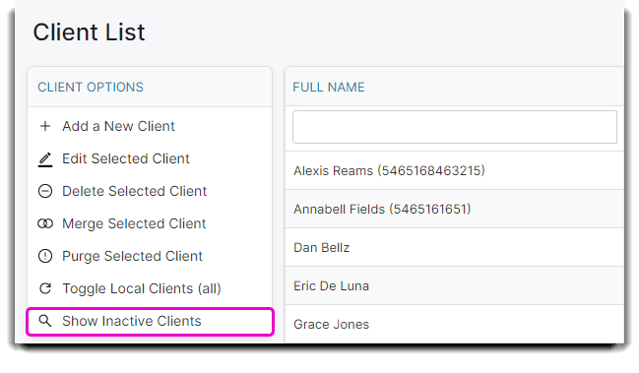
Adding / Editing Client
To add a new client, click on the Add a New Client button under Client Options. If you want to edit an existing client, either double click on the client's name or select the client and click on Edit Selected Client under Client Options.
The Edit Client window will pop up on your screen where you can add and edit your Client's Record.
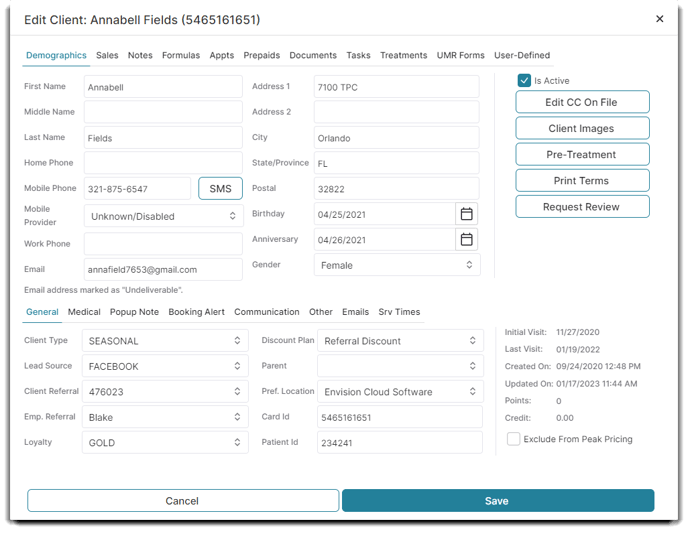
Delete Selected Client
Click once over a client record and click Delete Selected Client to delete the client record.
Warning: Deleting a client will remove all client information, appointments and purchase history. This is non-reversible. It is recommended to deactivate rather than delete clients who have any history with your business.
Merge Selected Client
Important Note: This will remove the duplicate client record. This feature will not merge demographic information (address, phone numbers), so you will want to verify that the profile chosen in the drop down selection contains all client information prior to the merge.
Merging client records may be necessary if a client name is spelled incorrectly or a duplicate record is created. To merge a duplicate client, click once over the duplicate client record to select, then choose to merge the record.
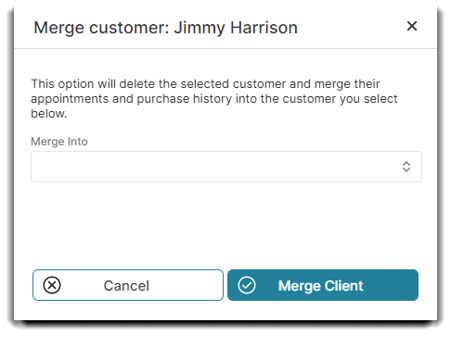
Select the correct or original client record in the drop down and click to merge clients.
ℹ️ The Patient ID is the Medical Record Number (MRN)
Client/Patient ID
To autogenerate Client or Patient ID's, make sure to select the option in your Company Settings.
Turning this setting on will only autogenerate Client/Patient ID numbers for new Clients/Patients, not existing ones.
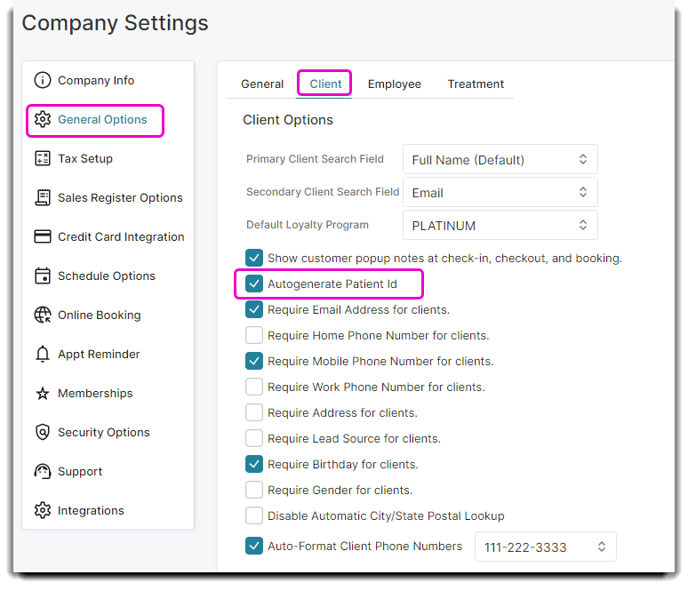
You can also manually input Client or Patient IDs in the corresponding field in your Client's Record:
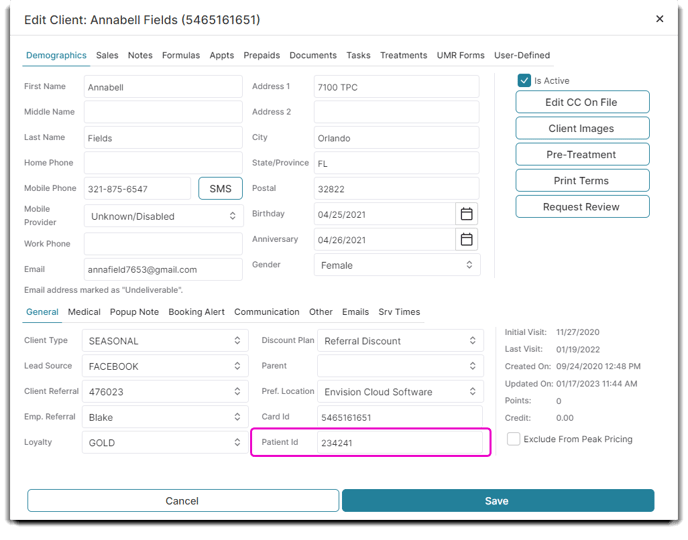
Your Client/Patient's ID numbers will be shown on your Client List:
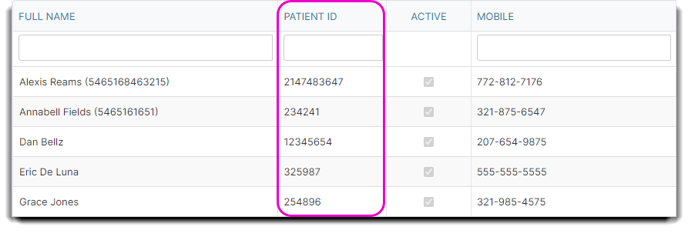
ℹ️ The Patient ID is the Medical Record Number (MRN)
