An overview on company info settings
Your Company Info can be found under the first tab of your Company Settings!
Company Information
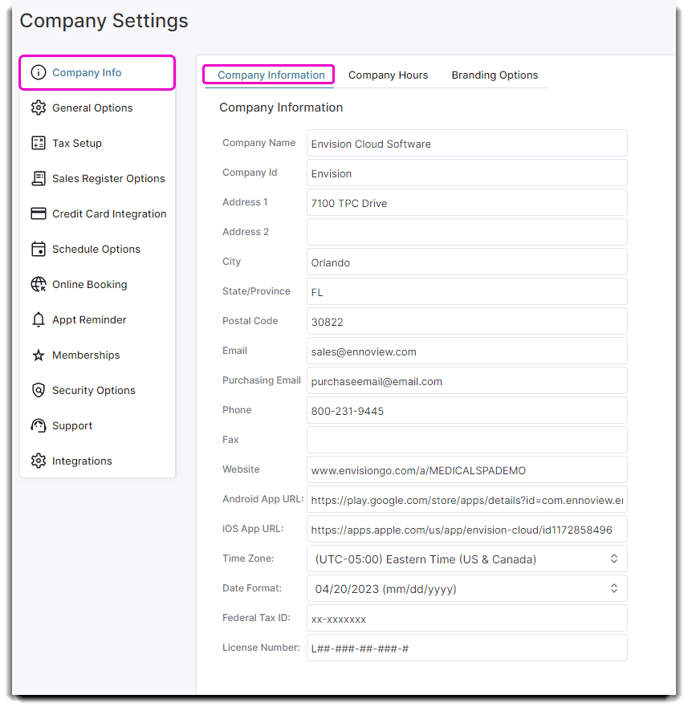 Company Name
Company Name
Enter the name of the business in this field. This is the name that will be printed on receipts.
Company Code
Enter an abbreviated name or code for the business location. The company code is used on various reports.
Enter Company Information
Enter the company address, city, state, zip, phone number, fax number, and email address into the fields provided. The address and phone numbers will be printed on various forms and reports that the program generates. For example, your company information will be printed at the top of a Purchase Order.
Important Note: The company email may not be a yahoo email address. Yahoo does not allow emails to be sent through a third party using their system.
Purchasing Email
If you use a separate email account for inventory/vendor communications, you can enter your purchasing email address in the Purchasing Email field. When you email a PO to vendors, the email address entered in the Purchasing Email field will be used as the "From" email address. Your regular company email will still be used for client communications, but the purchasing email will be used for business-to-business communications.
Android App URL
Enter the URL or link for your company's MyDash Android app here. Once entered, the URL can be inserted into marketing with the relevant merge field.
iOS App URL
Enter the URL or link for your company's MyDash iOS/Apple app here. Once entered, the URL can be inserted into marketing with the relevant merge field.
Time Zone
Set the appropriate time zone so those appointment reminders are sent at the proper time according to your time zone.
Date Format
Set the date format that you want settings and features to display.
Federal Tax ID
Displayed on the GFE/quote (good faith estimate /quote) in the company information section. (MedSpa ONLY)
License Number:
Displayed on the GFE/quote (good faith estimate /quote) in the company information section. (MedSpa ONLY)
Company Hours
Check the days that your store will be open in the checkboxes. Enter the Store Opens At and Store Closes At hours in the fields to the right of each weekday. This directly controls which hours show on the Appointment Calendar.
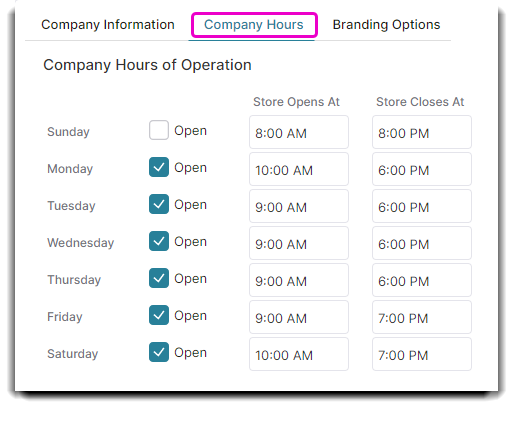
Branding Options
Visually customize Envision to match your business branding!
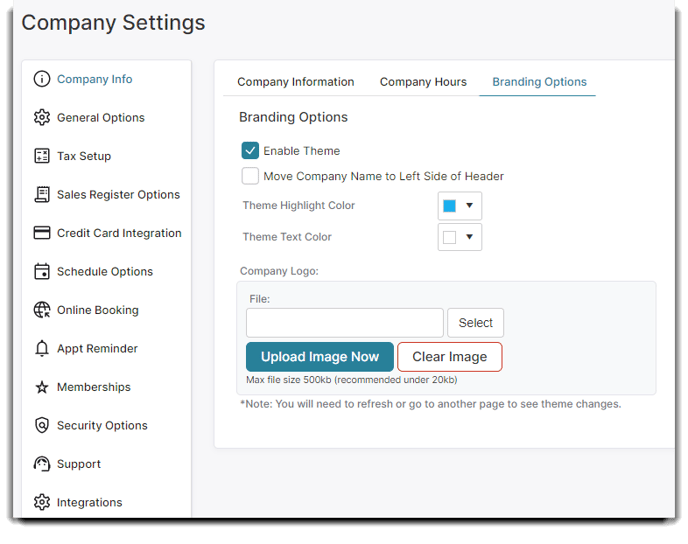
Branding Options are available in the Ultimate Edition of Envision. To upgrade, go to Manage Account > Modify/reactivate subscription plan.
Enable Theme
Check the Enable Theme checkbox to allow the customizations you've chosen to appear in Envision.
Move Company Name to Left Side of Header
This would move your company name, which is currently above the user on the right over to the left next to your logo.
Theme Highlight Color
Customizing the highlight color will change the color of the top main menu, the option menus, headers, and more!
Theme Text Color
Customizing the theme text color will change the color of the text in the top main menu, the option menus, headers, and more!
Company Logo
You can upload your business's logo which would appear in the header to the left.
