An overview of the reminder/confirmation options to send from the schedule.
There are several options when choosing to confirm appointments. Hover or click once over Confirmation Options to access this menu.
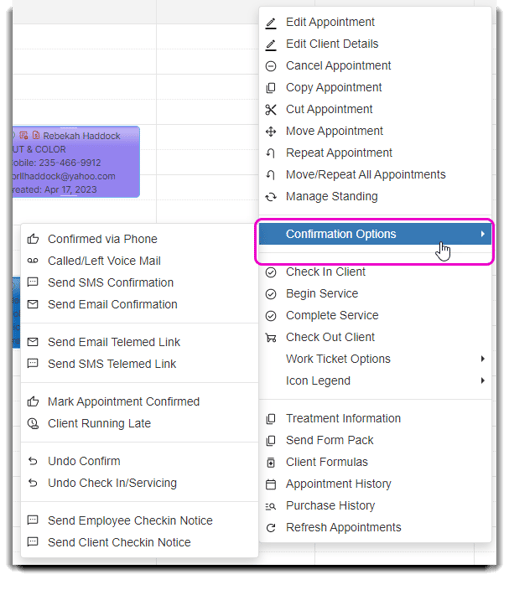
Confirmation Sent
Manually choosing this option will display the selection on the appointment.
Called / Left Voice Mail
Manually select this option if making confirmation calls and a message has been left for the appointment.
Send SMS & Email Confirmation/Reminders
Selecting one of these options will send the chosen reminder/confirmation type to the client. The business and client profiles will require the corresponding information (email address or mobile phone number) in order to send.
To edit the manual confirmation email and SMS that is sent this way, go to your Company Settings > Appt Reminder > Reminder 1
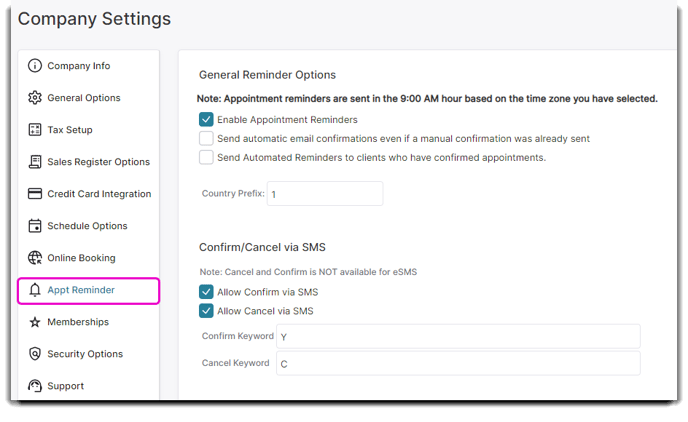
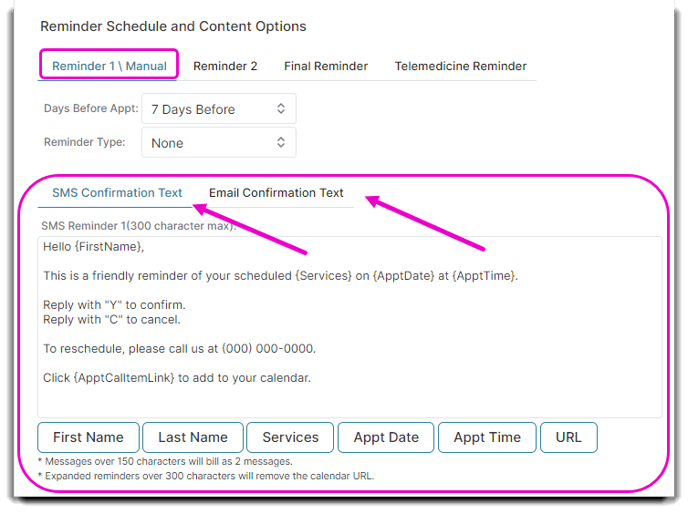
Automated confirmations may also be enabled for the program. Once enabled, the reminder/confirmation will send without any need to right-click and select an option here.
2-way SMS confirmations are included in Envision Ultimate or you must be signed up for an SMS account to send 2-way SMS confirmations. To add this feature to your account go to Manage Account > Sign up for SMS Messaging
Mark Appointment Confirmed
Manually choosing this option will display the selection of the appointment. If a confirmation is sent to the client for the appointment and the client confirms, the icon on the appointment will change to this.
Client Running Late
Select this option to show at a glance that the client has reached out and is running late, but will be coming in. If it is past the appointment time when this option is chosen, the appointment will not show as a No Show appointment.
Undo Confirm
Allows for removal of the manual reminder/confirmation.
Undo Check In / Servicing
Choose this option if you have accidentally checked-in or selected that the client's service has begun.
Send SMS* Employee Checkin Notice
SMS text messaging is available as an add-on to Envision. To add this feature to your account go to Manage Account > Sign up for SMS Messaging
Choose this option to send an SMS message to your Employee notifying them about their client check-in.
Send SMS* Client Checkin Notice
(*Paid SMS required for Employee text messages)
Choose this option to send an SMS message to your Client notifying them that their service provider is ready for them.
