How to use the email template builder
The EnvisionNow email builder is used for Service Reminders, Automated Marketing, and Email Campaigns. This article will show you how to build a perfect and beautiful email using the EnvisionNow email builder.
Click the links below to skip to a section:
----------------------------------
🆕 Creating a New Email Template
There are a couple ways to create a new email template; start from scratch or use one of EnvisionNow's pre-made templates. Using a template is the best way to quickly create the beautiful email for any occasion. Learn how to start with a template HERE.
Create from scratch example:
Let's go over the basics of the editor.
This is the Email Template Editor:
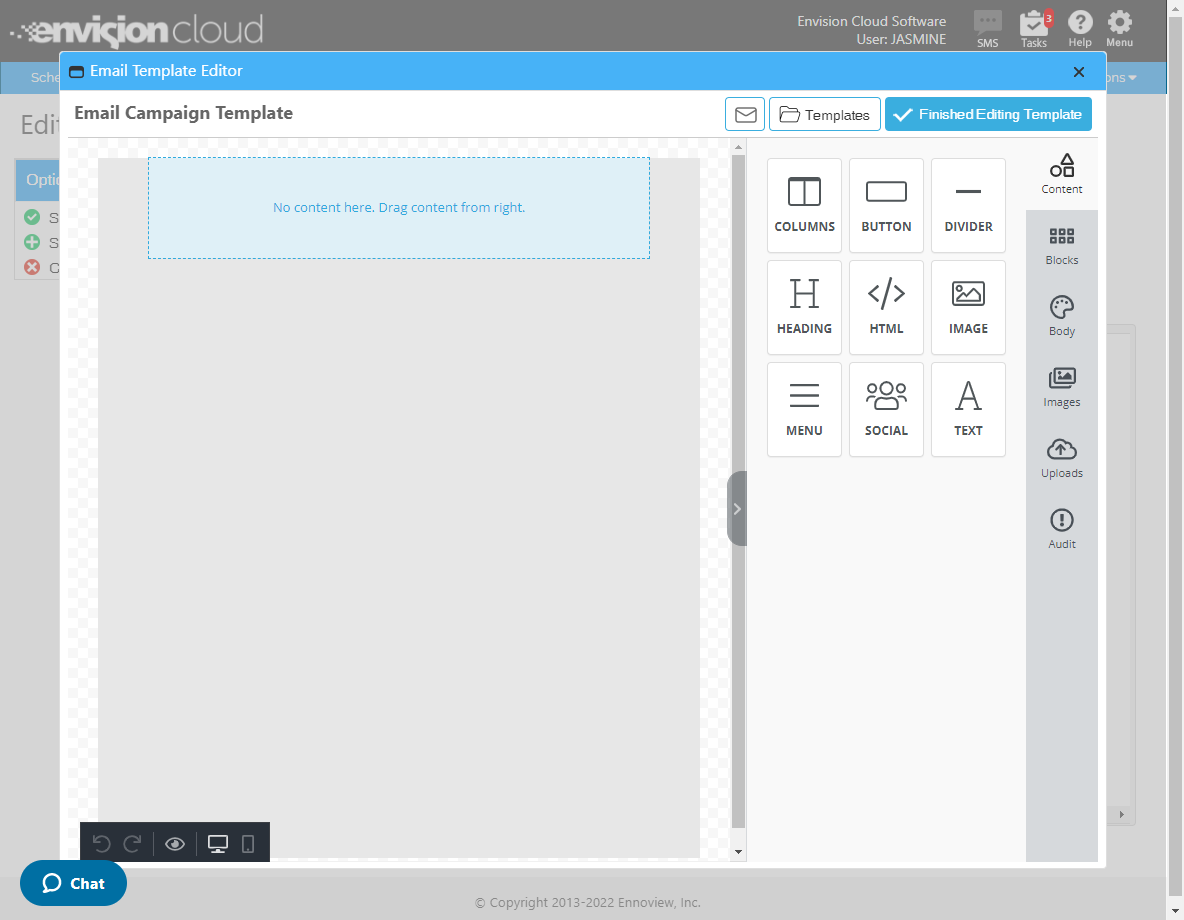
To start building your email you drag and drop the content from the right over onto the email on the left.
Email Header
Here is how to build a basic header:
Email Body
Once you build your header, you can now begin building the body of your email.
There are several pieces of content that you can add into the body of your email; columns, buttons, dividers, header text, html, stock and uploaded images, a menu, social icons and paragraph text. Each one of these pieces of content are editable when clicked on.
Be sure when you are dropping content into your email that you drop it in the middle where it says "Drag it here":
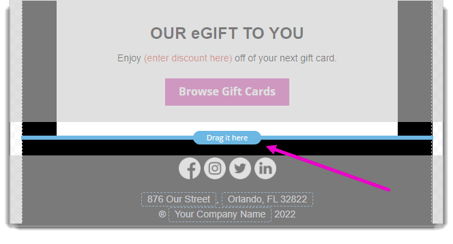
Insert Columns
For example if you drag and drop columns into your email, you will then be able to edit your columns from the editor on the right.
Merge Fields
Personalize your emails with merge fields! Adding merge fields is a great way to personalize a document with information from the data source. It will also make creating emails even easier and quicker!
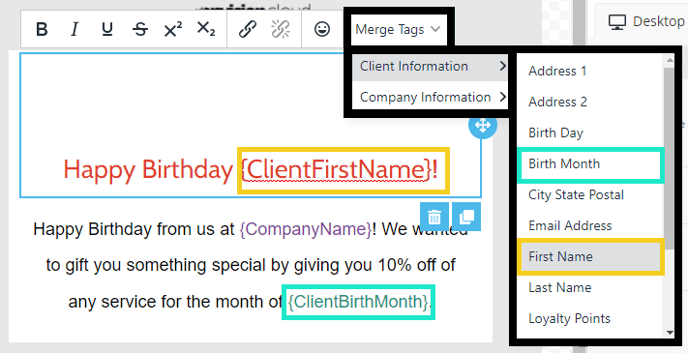
Merge fields are located within the "TEXT" content. In order to get to them, drag and drop the "TEXT" button from the Content menu on the right. The click on the content and you will see merge fields at the bottom right corner.
Here is an example of using client merge fields in some text in the body of the email:
Menu
You may want to add a menu into your marketing email. This will provide your clients with links to your website or any content you want to display.
Here is an example of adding a menu with links that lead back to your website and online booking:
Buttons
Email buttons help create dynamic email content that prompts potential customers to take action, and therefore adding in buttons is an important part of your email marketing strategy that shouldn't be overlooked.
Here is an example of adding a button into the body of your email to lead customers to your blog:
Images
Images are essential for making messages easy to understand immediately. Readers respond far more quickly to images and other visuals compared to text. Images can even lead to excellent retention, even when users only see them for a few seconds! You can use a variety of images to connect with your audience by uploading your own or using our stock gallery.
Here is an example of both:
It is also very simple to replace images:
Footer
Now time for footers! Your email footer is valuable real estate which can be used to provide specific information about your brand and vital resources for your subscriber. Including the right type of information in your email footer will also help tell email clients that your campaigns aren't spam.
Social Icons
Here is an example of a generic footer with social icons and merge fields from Envision Cloud:
Edit the background/body
Editing the main body or background of your email isn't always necessary but can make your email look more appealing. Here, take a look at what you can do here:
Send a Sample Email to Yourself
When you have completed your email make sure to proofread your email for any spelling and grammar errors. Sending a sample email to yourself will give you an additional opportunity to catch any spelling and grammar errors.
To send a sample email, click the Email Sample button at the top of the editor:
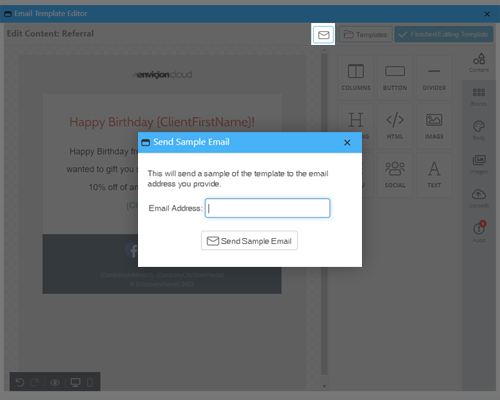
Use a Template
Starting from scratch is not the most time efficient way to create the perfect email that's why our professional designers have created the perfect, pre-written emails just for you!
Simply click on the Templates button at the top of the editor:
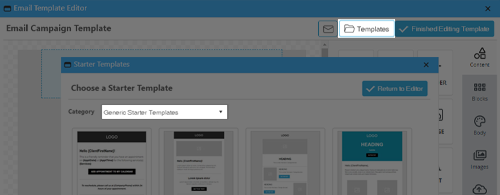
My Templates
Once you are done editing the template, click the Finished Editing Template button to save to your Templates.
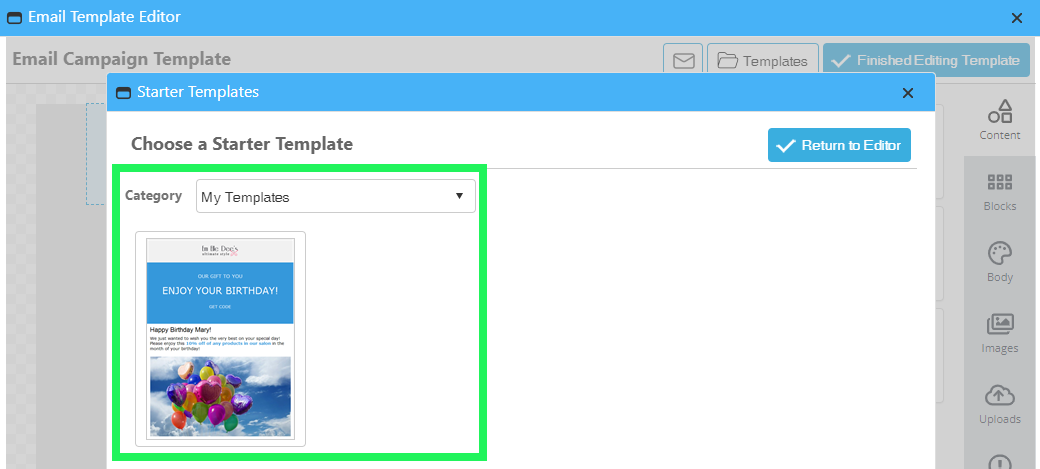
All the templates that you save will be in your My Templates category.
Audit Help
One of the great features of EnvisionNow's email builder is the help it gives you when building an email. There are many aspects within an email that help emails get read better and easier, one of those are alt text.
One of the essential parts of an accessible email is well-executed image alt text (alternative text).  That said, good alt text should be a feature of every email, regardless of whether you're designing for accessibility. For accessible emails, it can describe images that a visually impaired user may not be able to see, but don't worry, Envision can help you! We recognize if an image doesn't have alt text and can lead you to exactly where to add it! Easy!
That said, good alt text should be a feature of every email, regardless of whether you're designing for accessibility. For accessible emails, it can describe images that a visually impaired user may not be able to see, but don't worry, Envision can help you! We recognize if an image doesn't have alt text and can lead you to exactly where to add it! Easy!
