How to setup Employee Teams
Employee Teams and Team Goals are included in the Ultimate edition of Envision. To upgrade go to Manage Account > Modify/reactivate subscription plan.
Employee Teams allow you to create groupings, separate from your employee departments for reports. Employee Departments are normally used to specify whether the employee is a Stylist, Nail Tech, Massage Therapist or Esthetician. A team can be a mixture of these types of employees or a team can be a group of people in one level or a group of people that are working together to accomplish certain goals for a team.
To create a Team, hover over Employees on the Toolbar, hover over Employee Options, and select Teams from the drop-down.
Employee > Employee Options > Teams
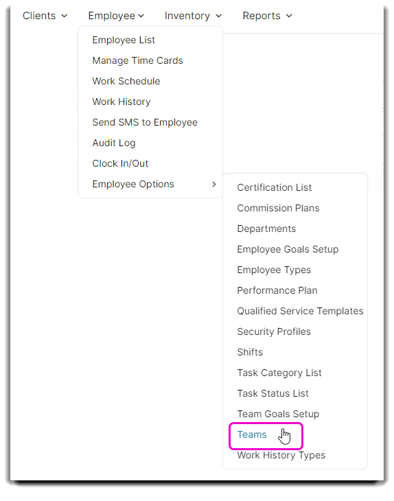
Click Add a Team in the left panel, or double-click a team you have already created.
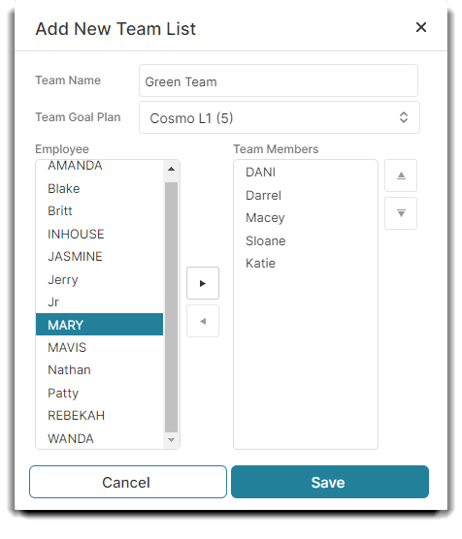
Team Name
Enter a description or name for the type of team that you are creating.
Team Goal Plan
Enter the Goal Plan you want certain team members to work towards and accomplish.
(Learn how to setup Team Goals here.)
Team Leader
Select a Team Leader from the drop down menu of your employee list. The team leader does not have to be a team member if you do not want their sales to affect the team goals.
Select Employees
Highlight an employee's name in the list on the left to add an employee to the list of Team Members on the right. Use the arrow buttons in the middle of the screen to move an employee from the Employee List to the Team Members list.
Team Members
This is a listing of the members that have been added to the team. Use the arrow buttons in the middle of the screen to move an employee into this list or to remove an employee from this list. Use the small arrows to the right of this list to change the order of employees on the team.
