How to clear your cach and cookies
Uh-oh! Trying to save a new client, appointment, inventory, or something else important to your business? Don't pull your hair out just yet, we promise it's not Envision's fault, it's technology! Chances are you're not doing anything wrong and neither is Envision, you just need to clear your cache or your cookies.
Google Chrome
Firefox
Edge
Google Chrome
Step 1.
Click on the Menu button (the 3 dots) in the upper-right corner of the Chrome window.
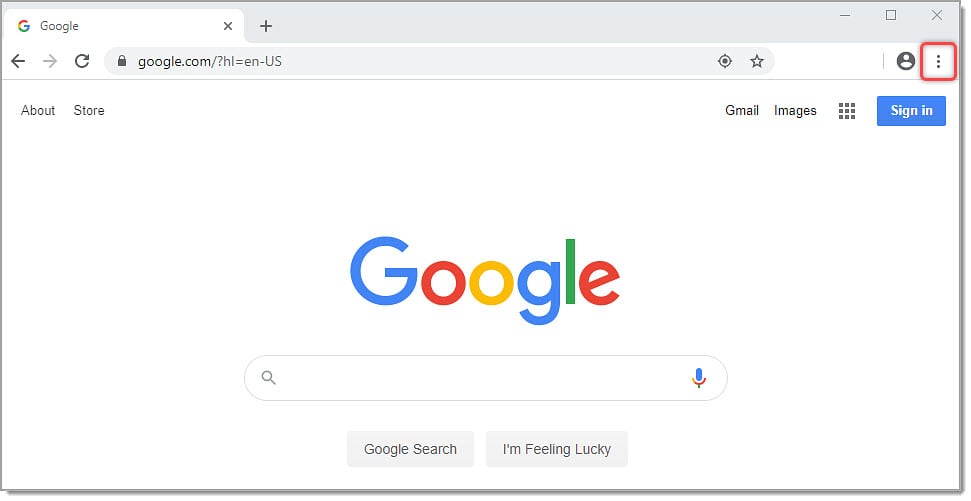
Step 2.
Then, More Tools > Clear Browsing Data
Press CTRL + SHIFT +DELETE keys in Windows or Linux, or COMMAND + SHIFT + DELETE keys on MacOS.
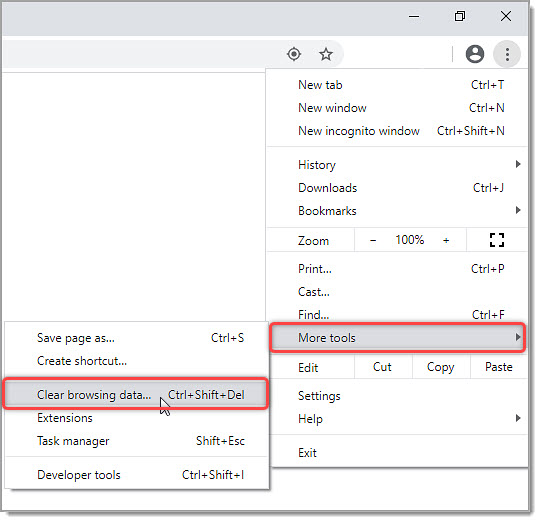
Step 3.
You'll see the Clear Browsing Data screen in Google Settings. Under the Basic Tab, select the Time Range for "All Time" in the drop-down menu.
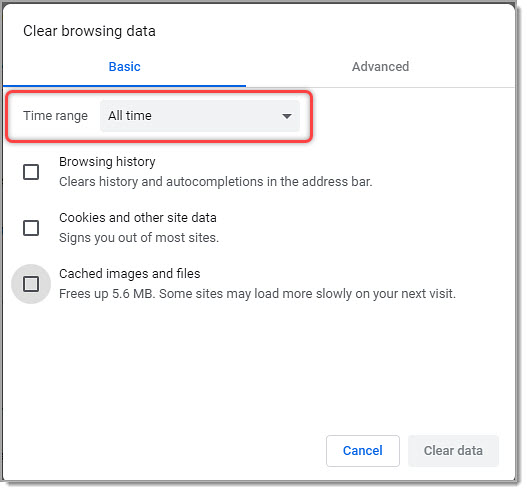
Step 4.
Then, select the checkboxes for "Cookies and other site data" and "Cached Images and Files."
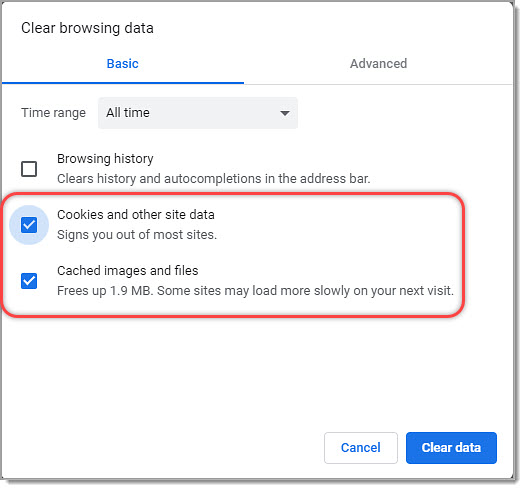
Step 5.
Click Clear Data! Then, sign back into Envision. :)
If you're still having trouble and need assistance, contact our support team and we'd be more than happy to help.
Firefox
Step 1.
Open your Firefox browser.
Step 2.
Click the Menu in the upper-right corner (the 3 vertical lines) and click Options.
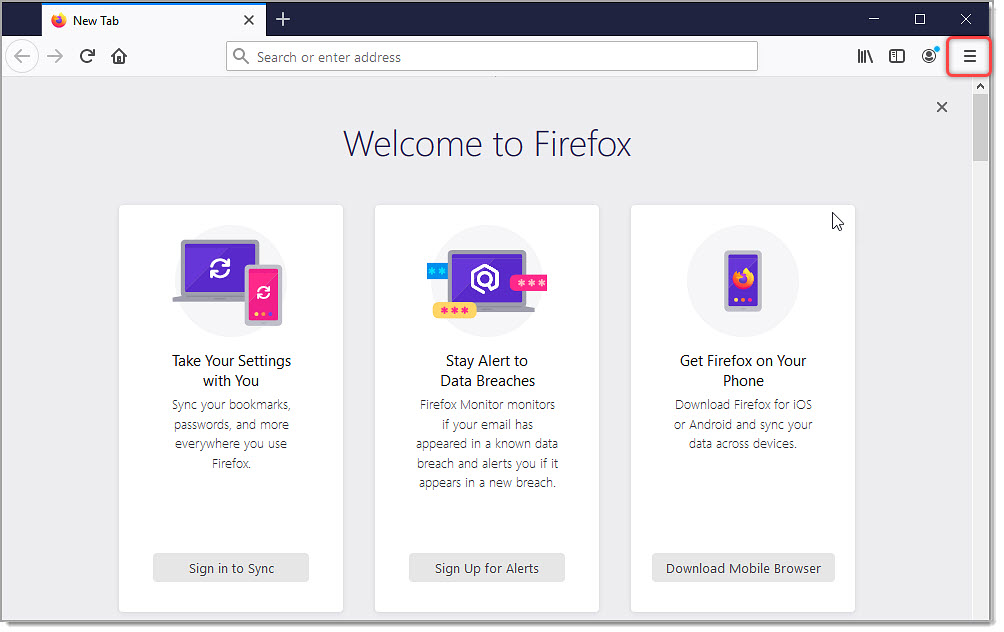
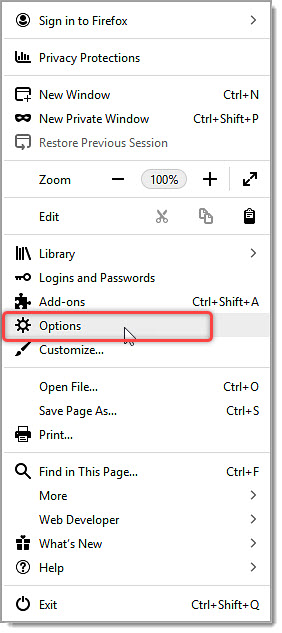
Step 3.
You'll be taken to the Options Menu. Search "Cookies" in the "Find in Options" search bar. Scroll to Cookies and Site Data and click Clear Data.
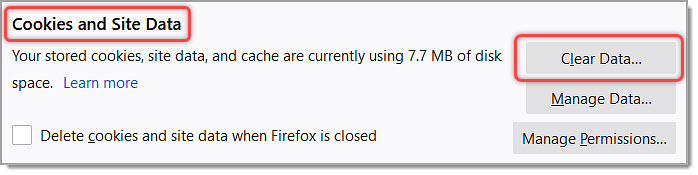
Step 4.
Check the boxes "Cookies and Site Data" and "Cached Web Content."
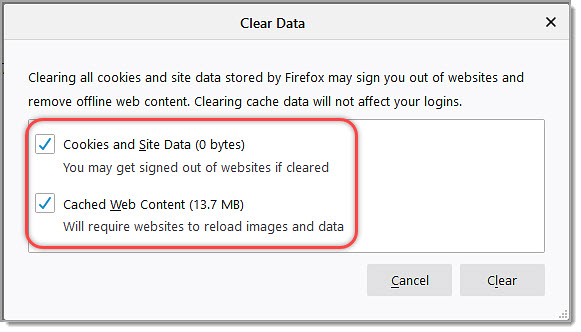
Step 5.
Click Clear!
Microsoft Edge
Step 1.
Open your browser.
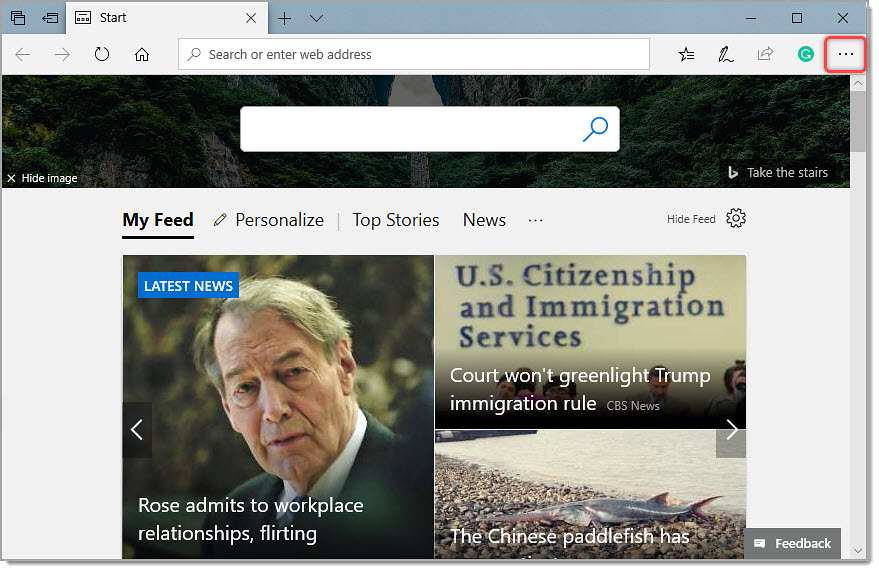
Step 2.
Click the menu (the 3 dots) in the upper-right corner.
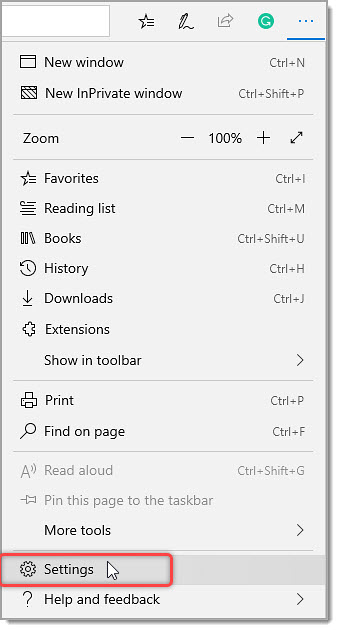
Step 3.
Click Privacy & Services in the menu tab and Click "Choose what to clear"
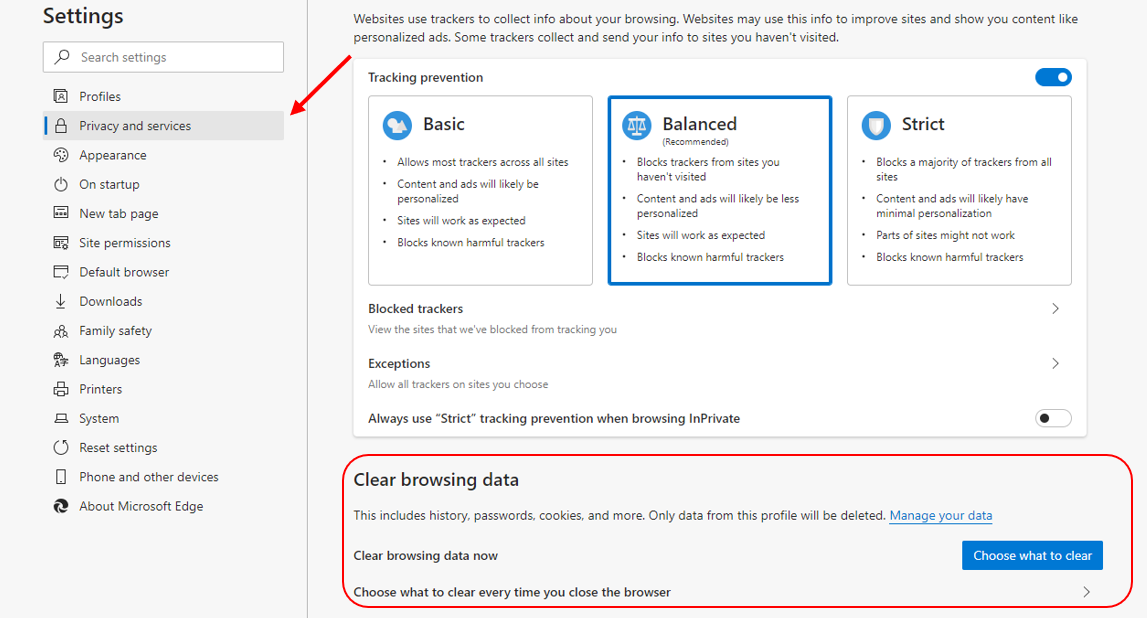
Step 5.
Check the boxes "Cookies and other site data" and "Cached images and files."
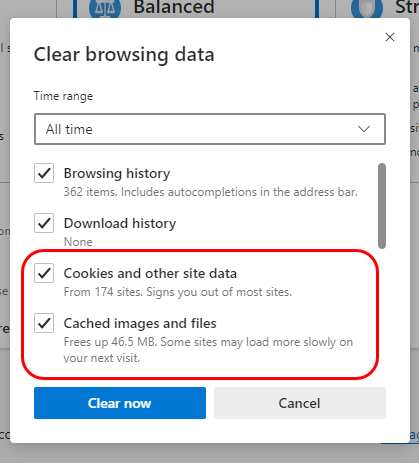
Step 6.
Click Clear!
