How to sync your calendar to Google Calendar, iCalendar, Outlook, and the Calendar apps on iPhone / iPad.
Schedule Sync allows users to share your calendar to other calendar programs such as (but not limited to) Google Calendar, iCalendar, Outlook, and the Calendar apps on iPhone / iPad. All the appointments made on the user's calendar will be placed into the desired calendar program. When new appointments are created in Envision, they will also be synced to the calendar program automatically.
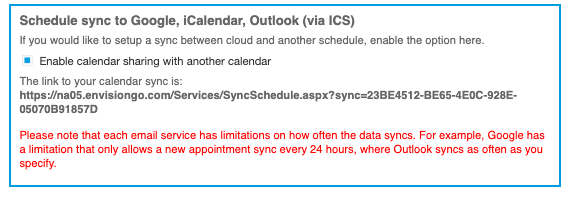
The first step to sync to any of the other calendar programs is to go the Employee List and select the desired user whose calendar you wish to sync. Edit to open the employee record and scroll to the bottom of the screen. Enable the option to share their calendar, highlight the entire URL displayed, then right-click and copy the URL.
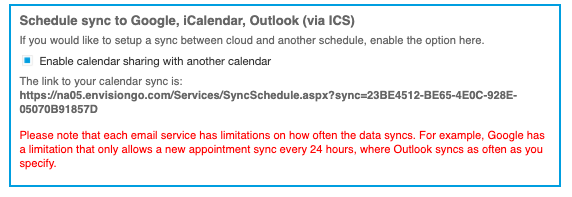
Follow the steps below to sync your Envision Calendar with:
- Google Calendar
- iCalendar
- Outlook
- iPhone/iPad
___________________________________________
Google Calendar
1. Click the + sign next to "Other Calendars."
2. Select from the drop down "From URL."
3. Right-click and PASTE the URL into the popup window that appears.
4. Click "Add Calendar".
NOTE: Allow up to 24 hours to completely sync.
iCalendar
1. Click "File" in the menu bar.
2. Select "New Calendar Subscription" from the drop-down.
3. A pop-up window will appear. Right-click and PASTE the URL that you have copied.
4. Now click the "Subscribe" Button. You can now set the Name, Color, and refresh rate of the calendar.
5. Select the "OK" button once you are finished setting your options.
Outlook
1. In Outlook, select "Add calendar" on the left-hand side.
2. Select "Subscribe from web" from the menu.
3. Right-click and PASTE the URL that you have copied.
5. Click the Import button.
6. You will be prompted to name and customize your calendar.
iPhone /iPad
1. Go to Settings.
2. Select Passwords & Accounts.
3. Tap the "Add Account" option.
4. Choose the "Other" option.
5. Select "Add Subscribed Calendar."
6. Paste the URL into the field.
7. Tap next.
8. You can change the name of the calendar by entering it into the "Description" field. Tap save
