Learn how to move appointments on your appointment calendar
If your client wants to change their appointment date, if you need to extend their service time, or you accidentally scheduled an appointment for the wrong day or employee, you don't have to start over! 🚫
There are multiple ways to move an appointment in Envision:
- You can "drag and drop" the appointment to the correct time slot.
- You may Cut or Copy the appointment and then Paste it to the proper time and date.
- You can also use the "Move Appointment" feature by right-clicking on top of the appointment.
📅 Drag and Drop
To adjust the service time:
1. Hover over the appointment.
2. Drag the bottom of the appointment to the time you want the service to end.
To move the appointment time:
1. Click the appointment and drag it to the correct employee or time.
2. A pop up will ask if you wish to move the appointment. Click OK if you want to finalize this change.
✂️ Cut, Copy, and Paste Appointment
1. Right-click on top of the existing appointment.
2. Select Cut Appointment.
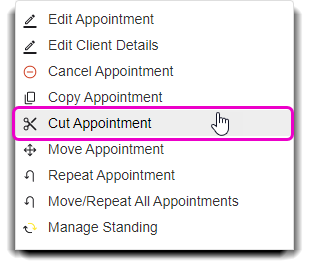
Selecting Copy will duplicate the appointment when you paste it to the correct time. Selecting Cut will delete the original appointment and keep the one you pasted.
3. Right click on the time you want to move your appointment to select Paste Appointment.
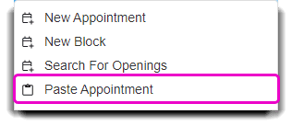
➡️ Move Appointment
- Right-click on an existing appointment.
- Select Move Appointment.
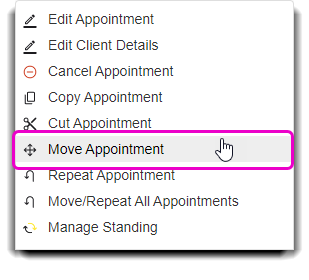
- On the Move Appointment Screen, click the blue number button to move to the date that is exactly one - eight weeks away from the actual appointment. Or, click on the small calendar shown on the Date field and choose a date directly from the calendar pop-up.
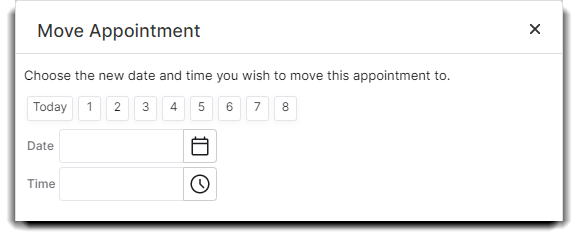
- Choose an appointment time, then select Move Appointment.

