A helpful guide Envision has put together to help you register your business with Apple's Developer program
Apple has made major changes to their policies regarding releasing custom apps to the Apple Store. In essence, each business that wants to publish an app must register their business with Apple's Developer program. After you register, you can then "invite" Ennoview as a partner and we will be able to publish your app. This is only required for the Apple version and does not affect your Android app.
The changes made by Apple affect EVERY app developer and not just Ennoview.
To guide you through this process, we have created this easy-to-follow list. It is possible that your business already meets several of these requirements. We recommend going step-by-step in order, marking each one completed as they are finished. Steps are listed below for quick access.
| Step 1: Complete Apple Requirements |
| Step 2: Register your Apple Developer |
| Step 3: Add Ennoview to Your Apple Developer Account |
| Transfer an Existing Apple App |
| Additional Help from Apple |
You'll only need to do these steps once. After every requirement is met and you've successfully added Ennoview to your Developer account, we'll take over the responsibility of launching, updating, and maintaining your custom app app.
Why can't Ennoview just do this for me?
With the recent revisions in Apple's app release guidelines, there are a new set of requirements that must be met before your custom app can be published to the App Store. These requirements are issued directly by Apple and apply to all businesses and developers who wish to operate on the App Store - including your business and Ennoview. Because of these changes, Ennoview can no longer publish the custom app app on your behalf, and you will need to enroll in the Apple Developer Program and invite us as an "admin" to your developer account.
Have questions? Apple Requirements Overview & FAQ
Step 1: Complete Apple Requirements
To get started in the Apple Development Program, Apple has a list of requirements. Make sure you complete these as a BUSINESS and not as a personal account.
Please make sure to setup a "business" account so our development team can create and submit your app to Apple. Personal user accounts will not allow us to do so.
☑️ Setup Business Account
You'll need an email address with your own domain name (e.g., owner@yourcompany.com) in order to sign up for an Apple Developer Account. Apple will not accept personal email addresses.
If you have your own website. then you may already have a custom email address as part of your website hosting plan. If not, you can still purchase a custom address for your business, but you will need to use Gmail for business or a similar service.
☑️ Setup Business Website
Your business must have a publicly-available website, and the domain name must be associated with your organization. In other words, you'll need either a domain name or a website where clients can go to find your business.
☑️ Register your Business as a Legal Entity
Your business must register as a corporation, LLC, or other type of legal entity (e.g., GmbH, AG, KG) to enroll in the Apple Developer Program-Apple won't permit sole proprietorship/single-user businesses to launch apps through this program. Also, Apple does not permit the use of DBAs, fictitious business names, trade names or branch names.
We know registering as a legal entity is no small task, but due to the sensitive legal nature of these agreements, Ennoview representatives won't be able to assist with this step. Local laws and the resulting tax implications can vary significantly depending on where your business is located. For this reason, we strongly recommend reaching out to a qualified legal adviser to discuss the registration requirements in your area.
☑️ Find or Request your D-U-N-S Number
The Data Universal Numbering System (D-U-N-S) number is a unique identifier used to verify your business's identity and legal status-essentially, it shows Apple that your business is legitimate and should be allowed to publish on their platform. These numbers are automatically issued by a company called Dun & Bradstreet to eligible businesses; if you've registered as a legal entity in the past then it's possible a DU-N-S number has already been created and assigned to you.
You probably won't know your D-U-N-S number or even if your business has one, and that's okay-they're free and easy to look up through the Dun & Bradstreet website.
Looking up your existing DUNS number:
Even if you have never heard of Dun & Bradstreet, you should check to see if a DUNS number has already been assigned to your business. Here is how to search:
- Visit the DUNS Number Lookup Website
- Select My Company in the search box.
- Enter your business name and location, then Search.
- Didn't find your business? Try searching by phone number instead.
- Once you have found your business, click Email D-U-N-S Number on the right.
- Enter your name and email address, click Submit.
- Check your email for a message from Dun & Bradstreet - it should arrive within a few minutes.
Requesting a new DUNS number:
If you couldn't locate your business's DUNS number and you've completed all prior steps in this article then you will need to register your business with Dun & Bradstreet.
Dun & Bradstreet also provides separate registration websites for businesses located outside the US - click here to find out more.
Here is what you should know about requesting a DUNS number:
- Registration is FREE
- After requesting a number, it may take up to 5 days to receive it from Dun & Bradstreet.
If you've waiting 5 days, and have not received a reply, please contact Dun & Bradstreet at (800)-234-3867 to check on the status of your request.
- Once your number is received, it may take and additional 2 days for Apple to receive your registration information.
Given this timeline, we recommend waiting at least one week between requesting a DUNS number and registering with Apple. Because we are relying on both Dun & Bradstreet and Apple to complete this process in a prompt manner, Ennoview will be unable to assist you during this time.
☑️ Create an Apple ID for your Business
When enrolling in the Apple development program, we recommend creating an Apple ID specifically for your business. We advise that this ID should be separate from your personal Apple ID, as Apple will use the linked email address to communicate updates about you app and bill your annual $99 registration fee. For the same reasons, you may want to register you Apple ID using a private email address rather than a general address that is shared among several employees.
If you've previously create and Apple ID for your business, then you can use the same ID with the developer program.
To create a new Apple ID, follow these steps:
- Go to the Create Your Apple ID page.
- Fill out the form using your business email address and complete all required security questions.
Remember Apple will use this to communicate updates concerning your app registration and billing.
Step 2: Register your Apple Developer
Go to the Apple Developer Program Website to start the enrollment process and follow the steps below:
1. Click Start Your Enrollment at the bottom of the screen.
2. Enter your Apple ID, then click Sign In.
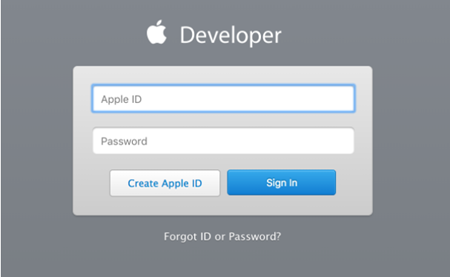
3. Read and agree to the Apple Developer Agreement. Click Submit.
4. Select Join the Apple Developer Program on the Welcome page, then click Enroll on the next page.
5. On the next screen, select Company/Organization in the Entity Type drop-down menu, and click Continue.
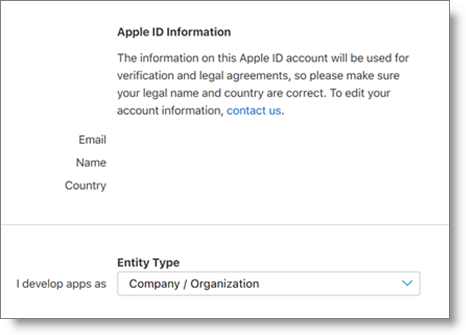
6. Confirm that you have the authority to sign legal agreements on behalf of your organization.
-
- I am the owner/founder and have the authority to bind my organization to legal agreements: Apple will call the phone number you provide in the "Headquarters Phone Number" field in Step 7 to verify enrollment.
7. Enter your work email address.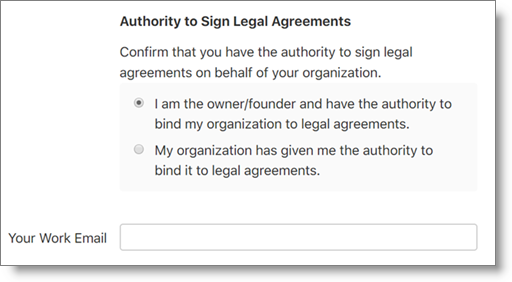
- My organization has given me the authority to bind it to legal agreements: Apple will call a senior employee at your organization to verify enrollment.
8. Enter the employee's contact information in the Verification Contact section.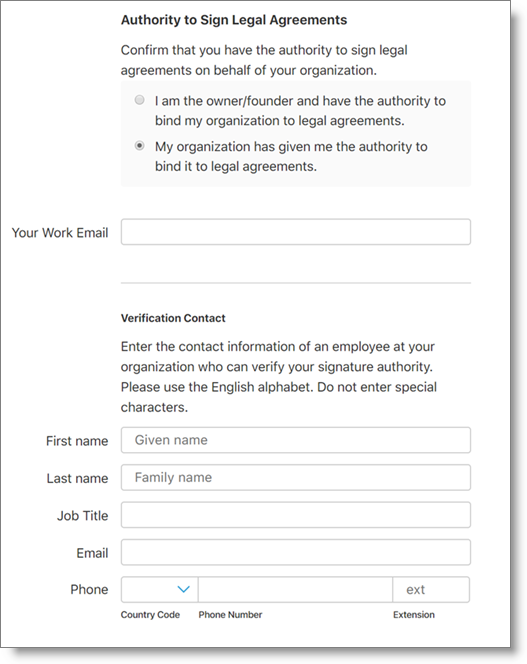
9. In the Organization Information section, enter the following information:
- Legal Entity Name: Your company name, including the entity type (Inc., Corp., LLC, Ltd. Co., etc.). This name will publicly appear in the iTunes Store alongside your app.
- D-U-N-S® Number: Your business's unique nine-digit Data Universal Number System number.
- Website: Your company website address/URL.
- Headquarters Phone Number: The phone number where Apple can reach you to verify your enrollment.
- Tax ID/National ID: Your business's Tax ID. This is optional.
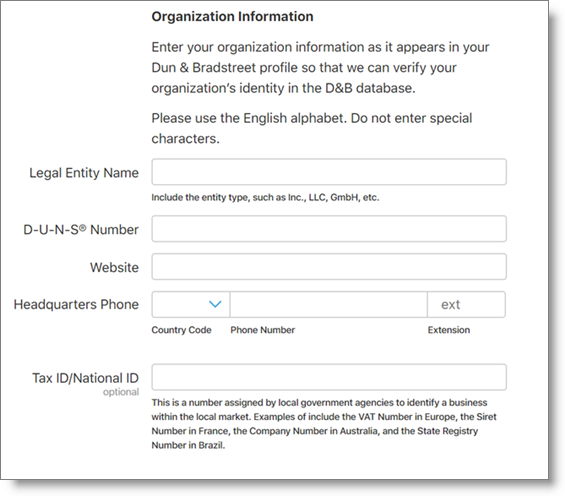
10. Click Continue.
11. Verify your enrollment details on the next screen. If everything is correct, click Submit.
What happens next
Usually within two weeks, Apple will call the number you provided to verify your enrollment. Please make sure to notify the person who will answer the call. You'll then receive a confirmation email at your Apple ID email address with an enclosed link that you must use to confirm and pay for your developer membership.
Once your membership is approved and paid for, you'll need to add Ennoview to your developer account in order to grant us publishing access.
Step 3: Add Ennoview to Your Apple Developer Account
By adding Ennoview as an admin on your account, it allows us to publish your MyDash app on your behalf.
- Go to the Apple Developer Program website.
- Click Account at the top right, then log in using your business's Apple ID.
- Click People on the left side, then Invite People.
- This field will only appear if you've successfully registered for a Company/Organizational account; if you don't see it, you may have mistakenly registered as an individual. If you have enrolled as an individual and need to convert your individual account to an organization account, please contact Apple
4. Click the + icon to add a user
Enter the following:
- First Name: Ennoview
- Last Name: Dev
- Email Dev@ennoview.com
- Set the role as Admin
- Allow access to certificates
5. Click Invite.
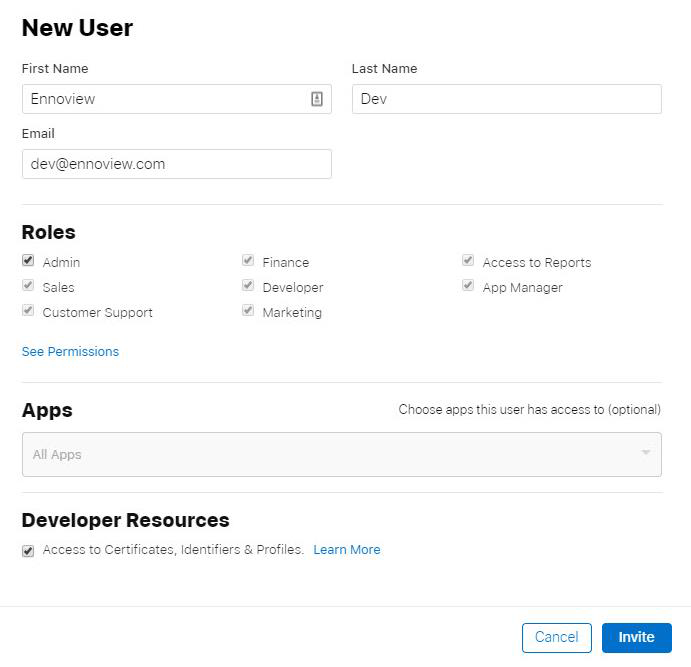
Next, add Ennoview to your App Store Connect account.
Add Ennoview to Your App Store Connect Account
- Log in to App Store Connect with your business's Apple ID and password.
- Select Users and Access.
- At the top left, click the + button next to Users.
- You're now on the Add App Store Connect User page. Enter the following details, then click Next.
- On this page, select Admin as the user role.
- Click Next.
- You will now select app notifications for this role. Choose the following, then click Save.
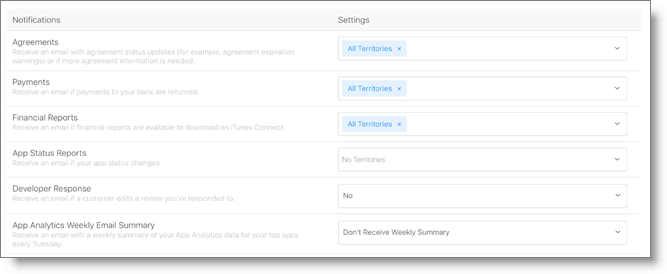
After the invitation has been sent, our team will accept the invitation within a few days. When we receive your invitation we will then start working on your design if we have received your logo and design form.
Congrats! You've completed the necessary Apple steps for Ennoview to being designing and developing your MyDash app!
Please remember to send all logos, and design forms to artwork@ennoview.com.
Existing businesses who have previously launched a Mydash app should continue to the final step below.
Existing App Transfer
Accept the app transfer request (for existing apps only)
Within a few days of adding us to your Apple accounts, you'll receive an email from the App Store notifying you of the transfer request. This is only necessary for existing custom apps. These are the apps that Ennoview has previously launched on our Developer account and are now being moved to your newly created Apple account.
Here's how to start:
- Click on the App Store Connect link in the email.
- Enter your Apple ID, then click Sign In.
- To review the transfer agreement terms, click on the link in the banner near the top of your screen.
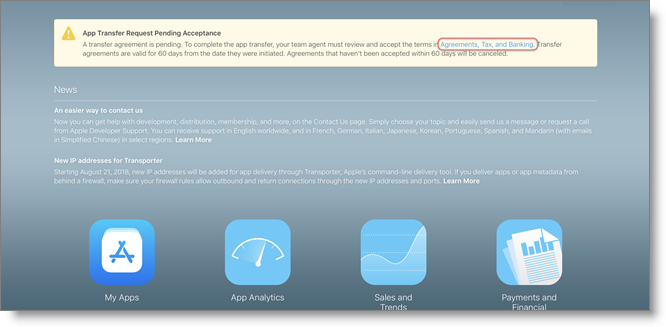
4. Scroll to Transfer Agreements and click Review in the Contracts in Process section. (Ignore the Request Contracts section at the top.)
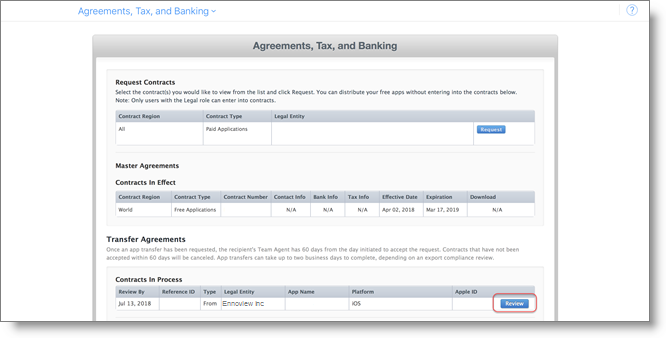
- Support URL: Your business's Contact Us/Help page
- Marketing URL: Your business's general website address/URL
- Privacy Policy URL: https://www.envisiongo.com/privacy-policy.html
-
- First Name: Ennoview
- Last Name: Inc
- Email Address: dev@ennoview.com
- Phone Number: +1 407 253 0913
- New App Metadata
- App Review Contact Information (Ennoview will handle reviews for your app)
- App Store Contact Information: Enter your business's contact information in this section.
6. Read the agreement terms and place a check mark in the box beside "I have read and agree to the terms presented above."
7. Click Accept at the bottom.
After clicking Accept, it will take roughly 24 hours for the app to appear in your Apple Developer account. This will not affect your clients' ability to download or use the app, but there may be an approximate 2-hour window where push notifications cannot be sent or received. We recommend waiting about a day after completing this process to resume sending notifications.
This article is available for download - Download the PDF Guide
ℹ️ Additional Help
This policy was not created nor implemented by Ennoview - these steps are dictated entirely by Apple and apply to every business that operates on the apple app store. Our goal is to make this process as straightforward and painless as possible for you.
Completion of these steps is dependent on third party companies and products that operate beyond out control. For this reason, we ask that you use the following resources:
Dun & Bradstreet Customer Support
We apologize for any inconvenience Apple has made and hope this guide will help you.
