Learn about your online booking settings and features.
Online booking is very popular and always will be. It's a way for people to book their appointment right from their own home or straight from their office chair. Envision offers two ways to show off your online booking to your clients; The Online Booking page within your Online Booking/Customer Portal (included in all cloud editions) or inserting the Online Booking iFrame into your existing website.
Click the links to skip to a section:
💻 General Options
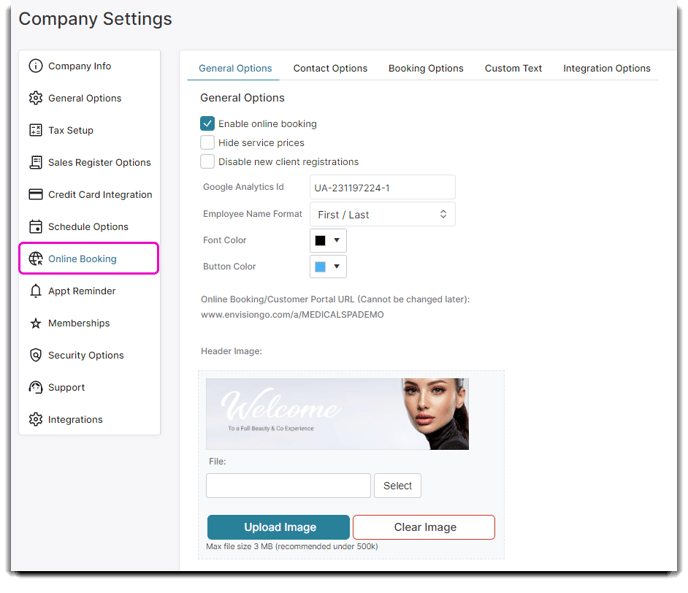 Enable Online Booking
Enable Online Booking
☑️ When you check this box, you give your clients the opportunity to book online. This also adds Online booking to your Customer Portal.
⬜ If this box isn't checked, no one will be able to use this amazing feature. 🙁
Hide Service Prices
⬜ By default, all of your service prices appear next to the providers when a service is selected. Pricing will also appear on the final confirmation page for your clients:
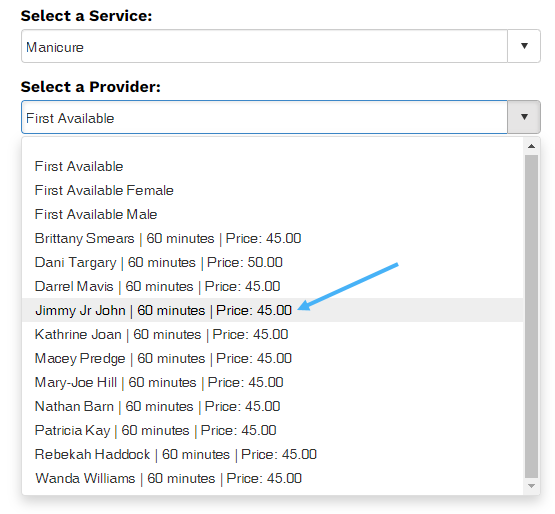
☑️ Selecting this option will hide this feature, meaning your service prices will no longer appear in your online booking process.
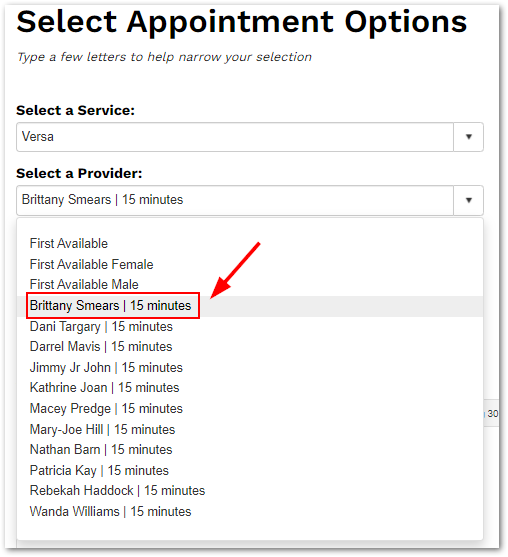
Disable new client registrations
☑️ Check this box to only allow clients with an email address on file to book appointments.
⬜ If this box is not selected, anyone will be able to select "create account" during the online booking process.
Google Analytics ID
Enter your Google Analytics ID here so you can track all of your online bookings using your unique GA property identifier.
Employee Name Format
With this dropdown you can choose how you want your Employee names to be displayed on your booking page.
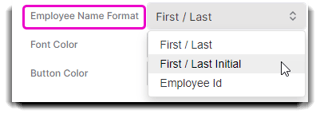
Font Color/Button Color
Change these options to customize your Online Booking look.
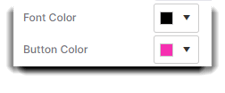
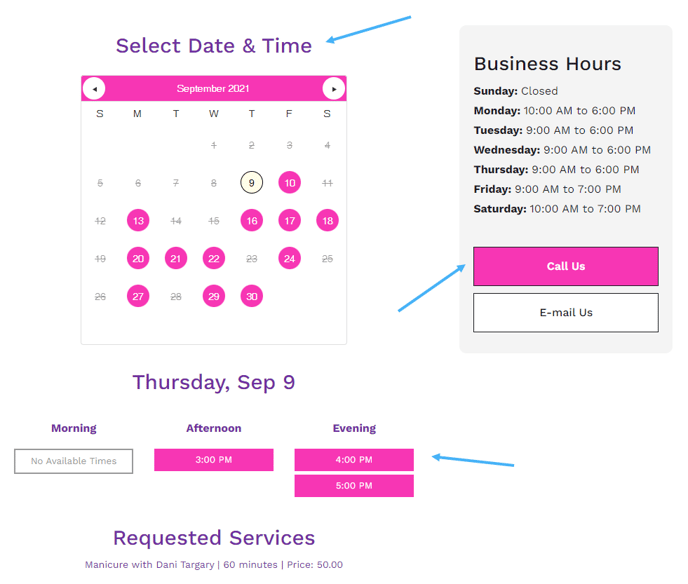
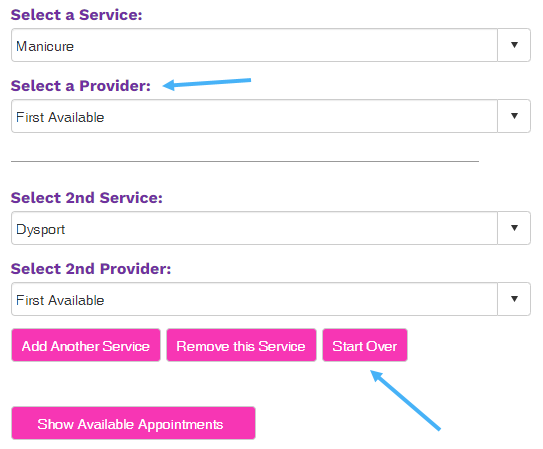
Online Booking URL
This is the Online Booking/ Customer Portal URL you will give to your clients. Learn More Here.
Header Image
The header image is the photo that will appear at the top of your Online Booking/ Customer Portal Website. Learn More Here.
🆕 New Client Registration
You may chose to have new clients register/create account before or after they select an appointment.
You can choose to require the maximum amount of info (first image) or the least amount of required info (second image).
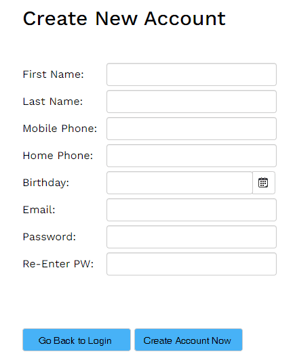
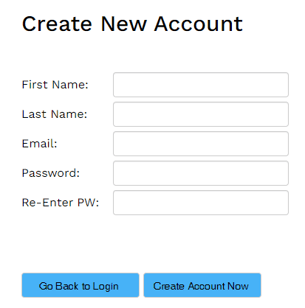
You can find these option in your Company Settings > General Options > Client :
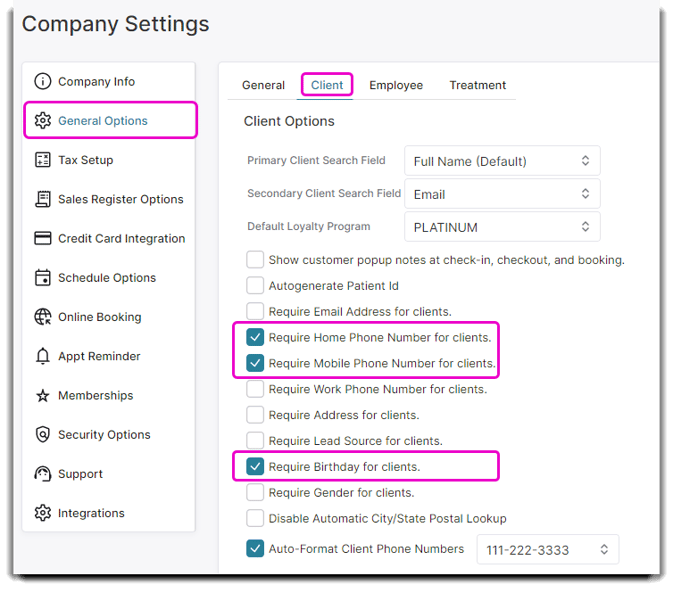
📞 Contact Options
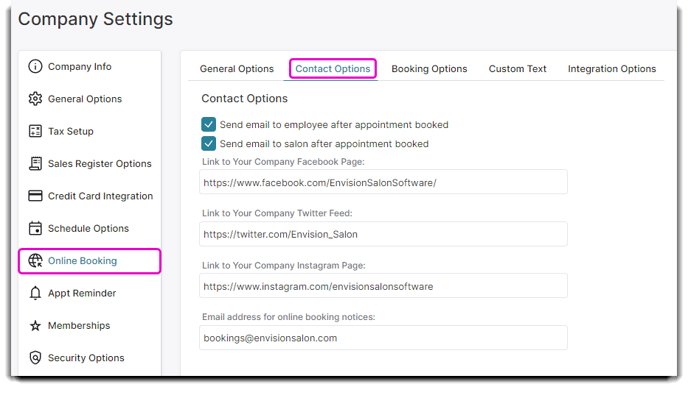
Send email to employee after appointment booked
☑️ Select this checkbox if you want to send an email notification to employees when they schedule appointments. These emails are automatically sent immediately after an appointment is booked.
⬜If you do not check this box, they will not receive an email notification for new online bookings.
Due to email providers and client email settings, some emails may end up in the customers spam folder.
Send email to salon after appointment booked
☑️ Select this checkbox if you want the salon owner or manager to be notified of online booking notices. These emails are sent immediately after an appointment is booked to the company email located in your Company Settings > Company Info > Company Information tab. If an email is entered in the "Email address for online booking notices:" then the notices will go there.
Due to email providers and your email settings, some emails may end up in your spam folder.
Link to Your Company's Socials
You can add your company's Facebook, Twitter, and Instagram page links here. Social icon buttons will appear at the bottom footer of your Online Booking/ Customer Portal. Learn More Here.
Email address for online booking notices
Write in an email address here if you want online booking confirmations and notices to go to a different email than your company email located in your Company Settings > Company Info > Company Information tab.
📅 Booking Options
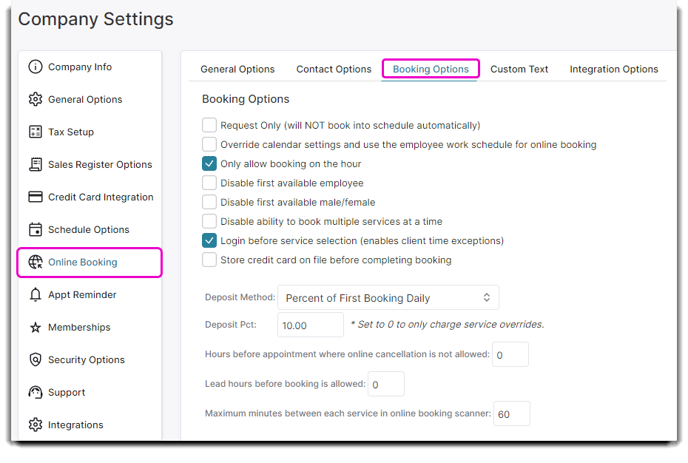
Request Only
⬜ Keeping this unchecked will allow the client to complete booking, send them a confirmation email and add their appointment on the calendar.
☑️ Selecting this option will set the booking page to function as a booking request system instead of booking an appointment instantly. When a client wants to book an appointment, an email will be generated and sent to either the company email address or the email(s) written in the "Email address for online booking notices" to alert you of requested appointments.
Here is an example of what an appointment request email will look like:
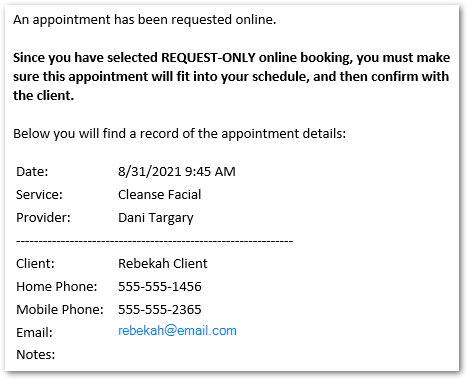
If you do not want all services as Request Only and would prefer to select individual services that require approval, you may create those distinctions on the Service List.
💥 Warning: This will disable all real-time booking and not show any requested appointments on the appointment calendar.
Override Calendar Settings and Use The Employee Work Schedule For Online Booking
☑️ Selecting this option only allows clients to book appointments online using the employee's designated work schedule.
This option is useful if you want your employees to be able to book appointments during their off-hours, while clients do not have the ability to do so.
⬜ With this option unselected the online booking times will go off of your business hours.
Only allow booking on the hour
☑️ Selecting this option will only allow appointments to be booked on the whole hour (9:00 am, 10:00am, 11:00am, 12:00 am, etc.).
⬜ Keeping this option unselected your clients will be able to book in 15 minute increments (the default booking times). To change the increment you can go to your Company Settings > Schedule Options > Display Options > Schedule Time Slot:
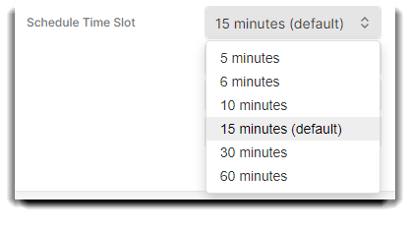
Disable first available employee/Disable first available male/female
☑️ Check this box if you do not want to give your clients the option to book the first available employee. This feature is helpful if you have a certain rotation or routine for bookings and want more control over which employees service incoming clients.
⬜ Keeping this option unselected will display "first available employee/Disable first available male/female" under the providers dropdown:
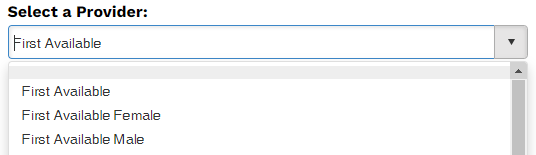
Login before service selection (enables client time exceptions)
⬜ If this check box is not selected, your clients will login or create an account after they select their services, providers, date, and time.
☑️ If you select this box, your client will login or create an account before they select their select services, providers, date, and time. This will allow for custom client service times to be enabled.
Opt Out of 'Reserve With Google' Bookings
☑️ Check this box to restrict clients from reserving appointments directly from your business's Google information page.
⬜ If this check box is not selected your clients can reserve with google from your business's Google information page.
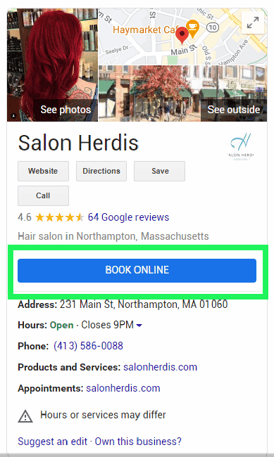
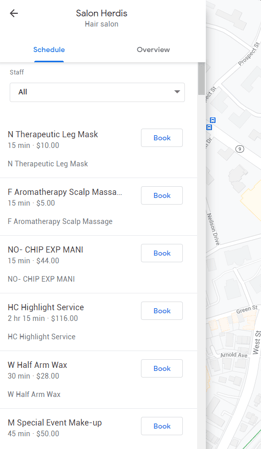
Please note: Reserve With Google is only available for Envision's Salon and Spa edition.
💳 Credit Card Deposits (Ultimate Only)
If you're an ultimate user, then you will have a few additional settings available to you regarding Credit Cards stored on file at the bottom of your Booking Options tab:
Store credit card on file before completing booking (Preferred & Ultimate Only)
☑️ Check this box to require clients to enter a credit card to finish their online booking process.
⬜ Leave this box unchecked to allow clients to schedule their appointments without a credit card on file.
Credit Cards on File is available in the Preferred & Ultimate versions of Envision and requires integrated credit card processing. To upgrade, please contact our Sales Team at 800.231.9445 or sales@ennoview.com.
Cards are verified by expiration date and CC number to ensure the card is valid and has an available balance. If any of the numbers are incorrect, the credit card will be marked invalid.
Important Note: This option does not apply if the appointment is made with Reserve with Google. If a client is able to book an appointment without providing a card and you have the store credit card feature enabled, make sure Opt Out of 'Reserve With Google' Bookings is enabled as it does not require a card to be saved on file upon booking.
Disable ability to book multiple services at a time
☑️ Check this box if you do not want clients booking more than one service at a time online.
⬜ Keep this box unchecked if you want to allow clients to book up to three services at a time.
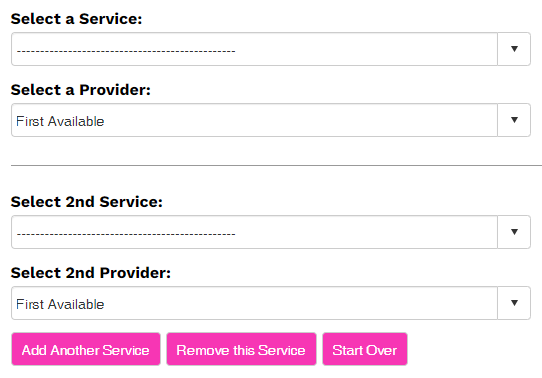
Deposit Method (Ultimate Only)

This is where you can choose whether or not you want to require a deposit for an appointment. If you choose to require a deposit, you can either require a flat amount or percentage of the service booked.
- No Deposit Required (default)
Will not charge the client before booking an appointment.
- Flat Amount Daily
Will charge the client a flat amount when booking an appointment for that day. The flat amount is entered below in the "Deposit Amount" text box.
- Percent of First Booking Daily
Calculates the % deposit based on all the services selected. Once client has been billed 1 deposit that day, they wouldn't be billed again for another deposit until the next day.
When you require a deposit for online booking, your client's deposit amount will appear in their On Account total.
Deposit Amount

If a deposit is required, you would either enter the dollar amount of the flat amount deposit or the percentage of the service for the deposit.
Deposits for Online Booking are available in the Ultimate version of Envision and requires integrated credit card processing. To upgrade, please contact our Sales Team at 800.231.9445 or sales@ennoview.com.
Hours Before Appointment Where Online Cancellation Is Not Allowed

Enter the number of hours prior to appointments that clients are able to cancel from Reserve with Google. For example, if you enter 2 hours into the system, clients will be able to cancel an appointment up to 2 hours prior to the appointment time.
This also applies to online booking through the Custom Mobile App with Envision.
Maximum minutes between each service in online booking scanner

Enter the number of minutes you would like multiple services to be booked apart from one another.
For example, if someone books a hair cut and a shave and you enter 60 minutes in this field the shave service will be no less than 60 minutes after the hair cut service if there is an available provider at that time.
Lead Hours before booking is allowed

Enter the number of hours before an appointment that your client is able to schedule.
For example, if 12 is entered into the field, then clients must choose appointment times that are 12 hours in advance of when they are submitting the booking.
💥 Warning: If left at 0, there will be no lead time and clients may book the very next open time slot.
📝 Custom Text
The custom text tab is where you can edit your Booking Terms, Welcome Text, Service List, Booking Emails, CC Terms and Privacy Policy.
Booking Terms
To prevent cancellations and multiple last-minute schedule changes, you can customize your own booking terms for your clients to agree to before they can finalize their online booking. The Terms Page will appear after your clients login when they try to book an appointment.
💡 Helpful Tip:
- Make sure to select the checkbox to Require to agree to terms before booking online to enable this feature. When this setting is enabled, the client ID, date, time, and IP address of the person accepting the terms will be recorded and saved in Envision.
- If you do not select the check box, your terms and conditions will appear in the footer of your Online Booking/ Customer Portal. Learn More Here.
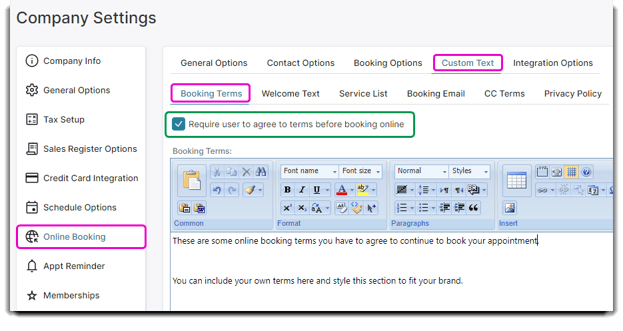
- Clients have to accept the terms every time they book an appointment online.
Welcome Text
Your welcome text is the first thing your clients will see when they access your Online Booking. Customer Portal. Learn More Here.
Service List Custom Text
Here you can customize your Service List on your Online Booking/ Customer Portal. Learn More Here.
Booking Email
Customer Confirmation Email Subject
Make sure to add a subject line for the email (we recommend to include your company's name so your client's will recognize it's their booking email and not spam).
Customer Confirmation Email Text
Here is where you can customize your email text. Using the Merge Fields dropdown selection to the right will allow the system to enter information specific to the booking client.
Another tip: include your cancelation policy and terms in this email to help communicate your expectations to your clients.
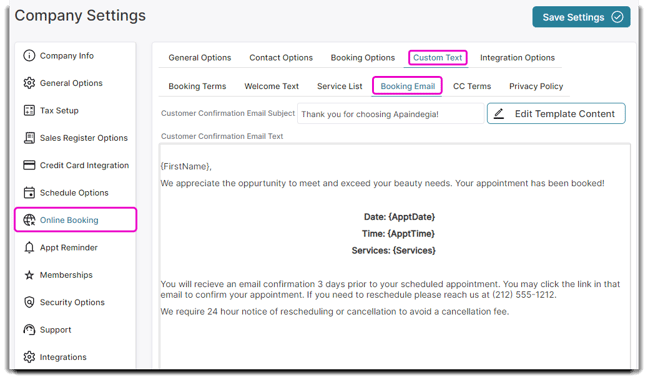
CC Terms (Preferred & Ultimate Only)
You can enter your CC terms (things like refunds or deposit policies) here. Your clients will be able to view these terms when they enter their credit card information. See example below: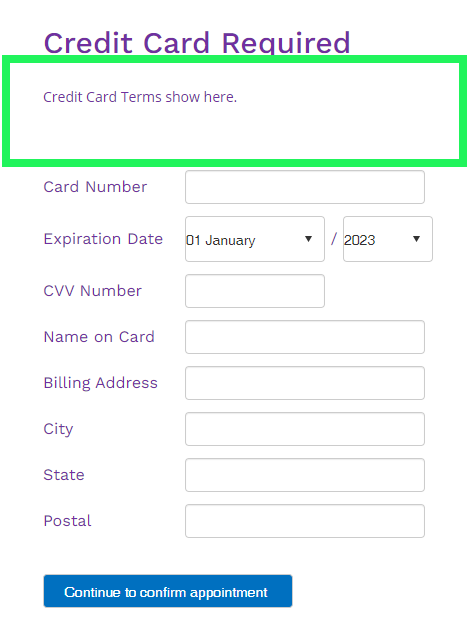
Privacy Policy
Your clients will be able to read and access your Privacy Policy on the footer of your Online Booking/ Customer Portal. Learn More Here.
🌐 Online Booking iFrame
Integrating your online booking iFrame into your existing website
If you already have a website and want your clients to book appointments without being directed to your Online Booking/Customer Portal website, the online booking iFrame code provided can be placed anywhere in your website to allow your clients to book online without leaving your website.
You can find this code in the Integration Options tab as shown below:
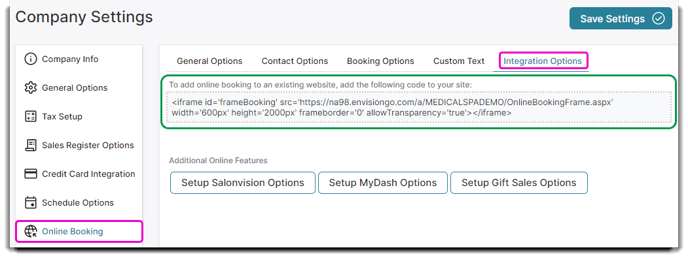
💅💇 Booking Multiple Services
When a client is booking online they can book more than one service at a time without having to fill in their details each time.
This is a feature that can be turned on and off depending on how you like to schedule the appointments within the Company Settings > Online Booking > Booking Options.
☑️ Disable ability to book multiple services at a time
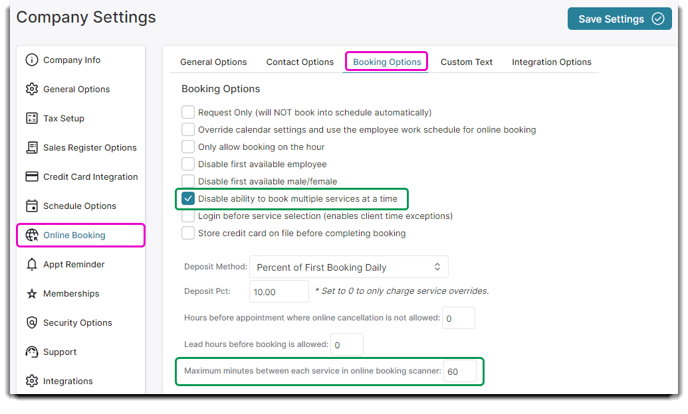
Maximum minutes between each service
You can also control the maximum number of minutes between each service a client books online. This helps keep your appointments close together on your schedule and maximize your time.
🔒 Changing a Clients Password
When a client sets up an account for online booking they create a password. If they forget their password they may click the forgot password button on the custom app or online.
If you would like to change it for them you can go to their Client Profile > Appts tab.
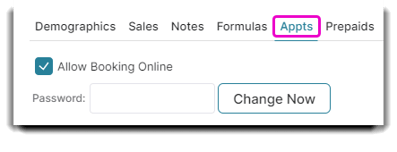
👨👩👦 Family Booking for Parent/Child Accounts
Book an appointment for a child with a parent account so they can use the same billing info. First, you will need to set up the parent account.
Once the parent account is set up, you will need to add their children as new clients in your client list in Envision if they aren't already listed as clients.
When you have added the children into Envision, you can then go to their client profile and select the parent account from a dropdown list.
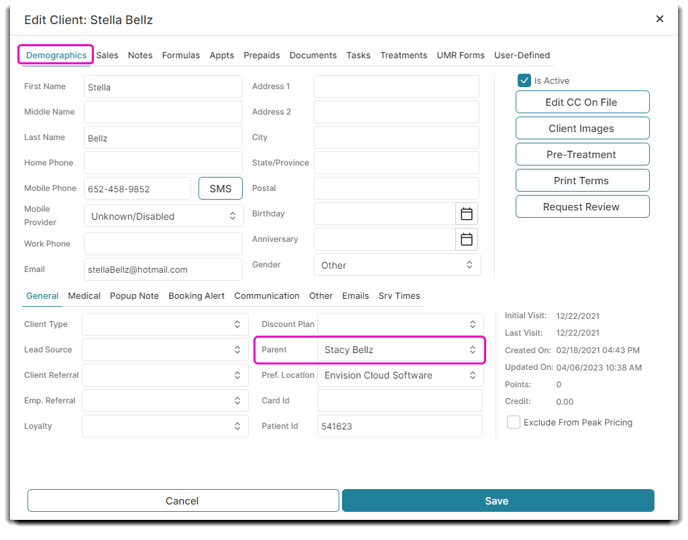
When a parent account logs in to book an appointment online, they will be given the option to select who the appointment is for, as shown in the example below:
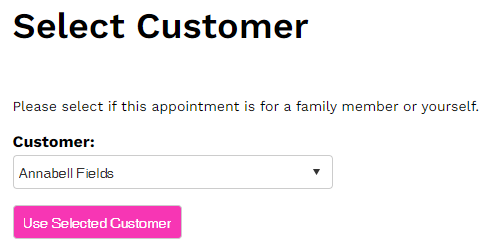
A list of all the child accounts will show in the dropdown. Once you select the child you can continue booking their single, double, or triple service appointment.
