Learn how to process payments on a Computer With Non-EMV
1. Create a sales transaction in Sales Register screen. Click Take Payment.
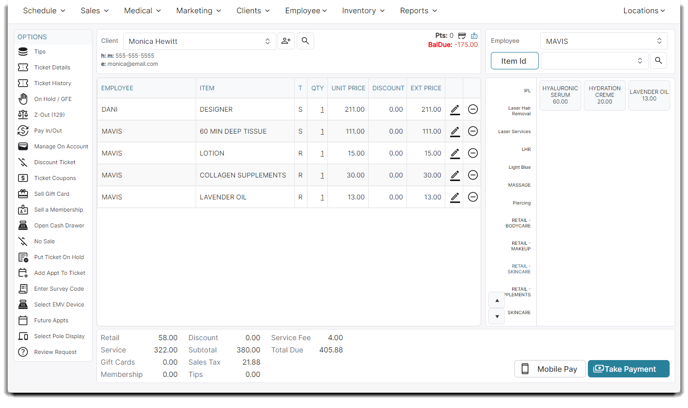
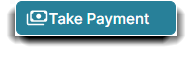
2. When the payment panel appears, you may select Print Ticket to print a receipt for the client to fill in with a tip amount and authorization signature.
3. Click Tip and add the tip amount.
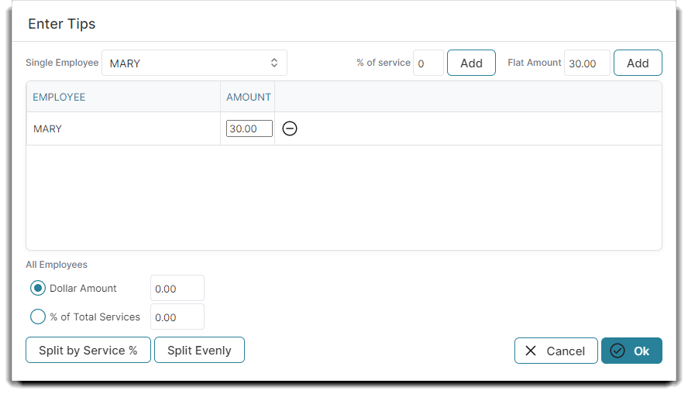
4. Select the credit card type that is to be used for payment, then click Add Payment.
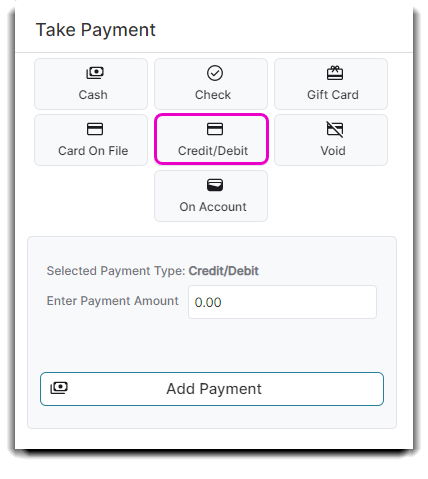
5. You will be prompted for credit card information. You can swipe a card or manually enter the card information.
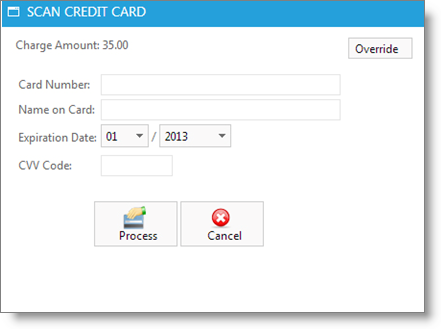
6. Once you swipe the card, the payment will process and will be added to the payment list with an authorization code.
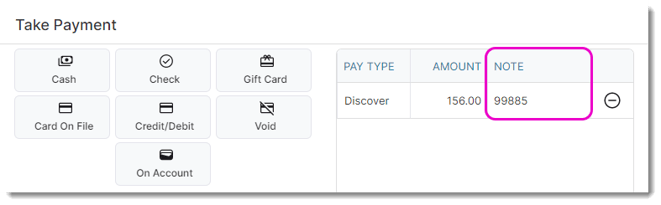
7. Click Cash Out to save and complete the transaction.
NOTE: Envision will warn you if you attempt to process the same card more than once in the same day.
If you did not add the tip prior to running the card and have not yet "cashed out", follow these steps:
- Click Tip and add the tip amount.
- Select the credit card type that is to be used, then click Add Payment.
- You will be prompted for credit card information. You can swipe a card or manually enter the card information.
- Once you swipe the card, because you are using the same card more than once in the same day it is going to give you a prompt. Confirm the amount being charged to the card, click process and the tip amount will be added to the payment list with a second authorization code.
- Click Cash Out to save and complete the transaction.
