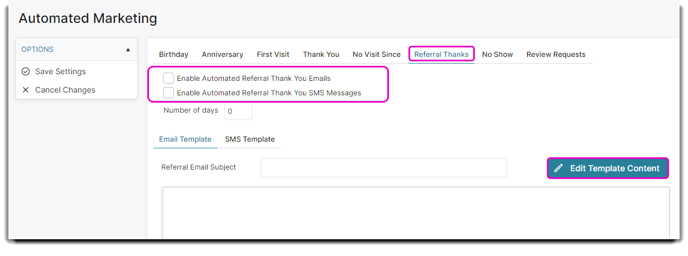A guide to referrals and how to use them in your business.
Click on the links to jump to a section on referrals!
How to Set a Client Referral
When creating a client, you have the option to set a referring client on the client record screen. Simply select the referring client in the Client Referral drop down. After selecting the client, click the Save button.
You can create a new client via the Client List or when booking a new appointment.
Referral or Referring Client
Throughout this article you will see references to Referral or Referring Client. This is the existing client that referred the new client to Envision. This is the client that would get credit for referring the customer such as loyalty points or Referral Thank-You emails.
Referred Client
The Referred Client is the client that is new to your business that heard about your business from an employee or another customer. When creating this customer you will set the Referral Client field referencing the client who told them about your business.
Employee Referrals
Alternatively, if the the client was referred by an Employee, you can select the employee from the Emp. Referral drop down.
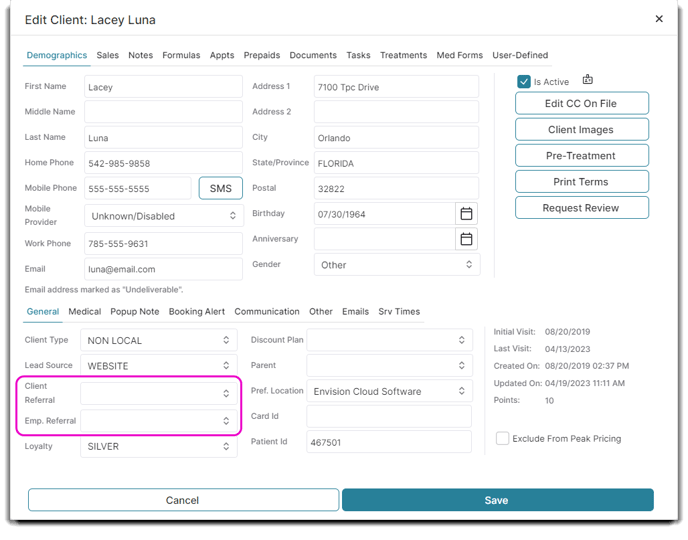
If the person who referred them is not in the dropdown, you need to create them as a new client.
Loyalty Points for Referrals
Referring clients are granted loyalty points based on the loyalty program they have joined (or the default loyalty programmed assigned for all clients). Once the new client has checked out for the first time the referring client will automatically receive the points set in the loyalty program's "Award X points for each client referral" field.
Example 1: Jane is an existing client who is part of a loyalty program that grants her 10 loyalty points for each referral. John is a new customer, and he offers that Jane referred him to the business. When creating the new client record for John the employee sets the Client Referral field to Jane. Once John has checked out his first appointment, Jane will receive 10 loyalty points for the referral.
Example 2: Jane has also referred Jill to the business. However, when Jill arrived, she did not offer that Jane referred her to the business. The client record was created without this information and Jane has already checked out her first appointment. Therefore, Jane did not receive loyalty points for having referred Jill. If Jane is added to Jill’s client record after the first sale is cashed out, she will still need to have the loyalty points manually adjusted to reflect the points made for the referral.
How to Setup a Loyalty Program for Referrals
- Hover over Clients at the top menu.
- Hover over Client Options.
- Click on Loyalty Programs.
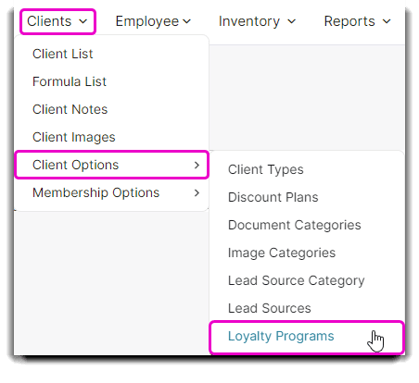
- Create a new loyalty program by clicking Add a New Program or edit an existing program by clicking on the existing loyalty program and then clicking on Edit Selected Program.
- Click the Award ___ points for each client referral box. (this example shows 200 points)
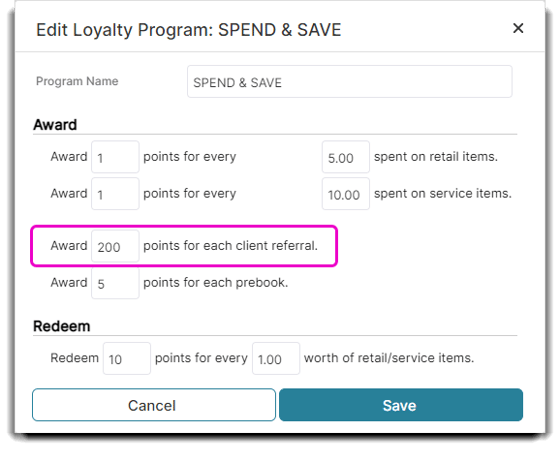
- Insert how many points you would like to award per client referral.
- Click Save.
TIP: Adjustments made to loyalty programs will affect all future sales, referrals, and prebooks. They have no effect on transactions made prior to the changes.
Referral Appointment Types
When booking the first appointment for a new client who was referred by another client or employee, it is a good idea to mark the appointment type as Referral. This has the following benefits:
- You can run a report to view appointments created from client referrals.
- Track Referral Appointments for Employee Goals
- Marketing to referred clients with Referral Appointments
How to Set an Appointment as a Referral Appointment
- Click on Schedule at the top of Envision to open Appointments.
- Click Add a New Appointment to create a new appointment or right-click on an existing appointment and click Edit Appointment.
- Select the correct Employee, Client, Service, and other information required to book the appointment.
- Select Referral from the Appt Type drop down.
- Click Book Appointment to save the changes.
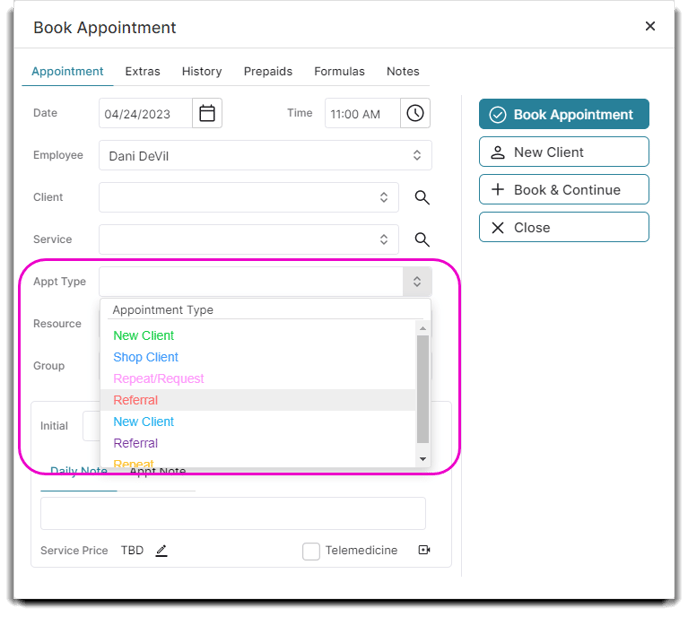
Referral Reporting
The following reports can be used to track referrals, and referral appointments.
Client Referrals by Client
Reports > Client Reports
This report shows referrals made by clients, as well as the referred client's name. You can limit this report by date range, as well as by referring client (the client who made the referral).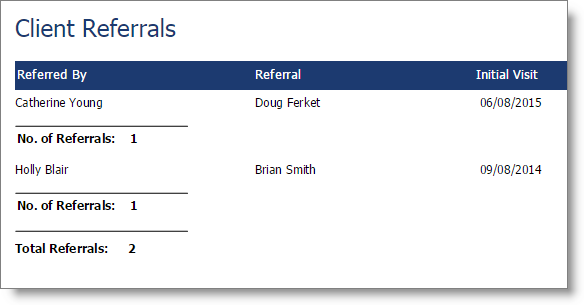
Client Referrals by Employee
Reports > Client Reports
This report shows referrals made by employees, as well as the referred client. You can limit this report by date range, referring employee, or teams (Ultimate Edition Only).
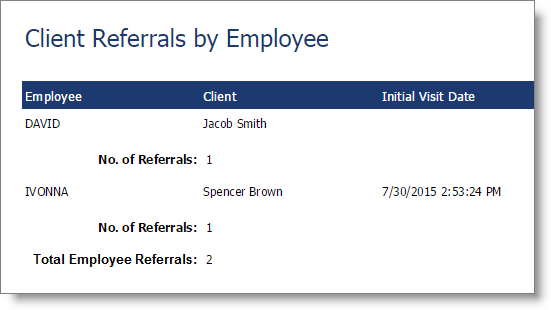
Client Referral Tree
This report is available in the Preferred & Ultimate editions of Envision. To upgrade, please contact our Sales Team at 800.231.9445 or sales@ennoview.com.
Reports > Client Reports
This report shows a visual breakdown of referrals made by a single client and the money earned by those referred clients. This report is useful to see the value of referrals by specific clients.
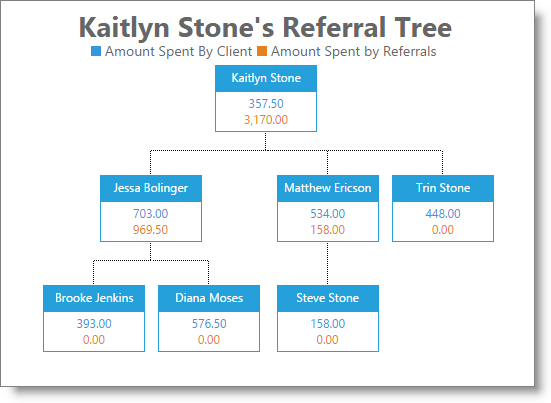
Referral Marketing
Referral based marketing is a great way to incentivize your clients to helping to grow and retain your customers. Envision provides multiple ways to market to both your referring and referred customers.
Marketing to Referring Clients
You can create a dynamic client list to market directly to your customers who have referred new customers to the business. This list can be used for email or SMS marketing. To create a dynamic client list for referral appointments do the following:
Loyalty & Referral list options are available in the Preferred & Ultimate editions of the Envision program. To upgrade, please contact our Sales Team at 800.231.9445 or sales@ennoview.com.
- Hover over Marketing. Click on Dynamic Client List.
- Click Add a New List on the left hand side.
- Add a Description such as "Referral Appointments".
- Click on the Loyalty & Referral Options tab.
- Check the box ☑️Use Referral Filters.
- Select the total number of referrals and the new client sales dates if required.
- Click Save Record.
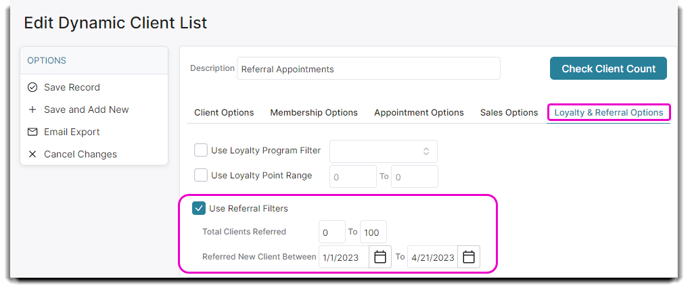
Marketing to Referred Clients
If the client's first appointment type was set to Referral you can use a dynamic client list to create a list of clients who were referred by either employees or customers. This list can be used for email or SMS marketing. To create a dynamic client list for referral appointments do the following:
- Hover over Marketing. Click on Dynamic Client List.
- Click Add a New List on the left hand side.
- Add a Description such as "Referred Appointments".
- Click on the Appointment Options tab
- Check the box for ☑️Appointment Filter.
- Enter the date range for the report. Select Referral in the Appointment Type (Optional).
- Click Save Record.
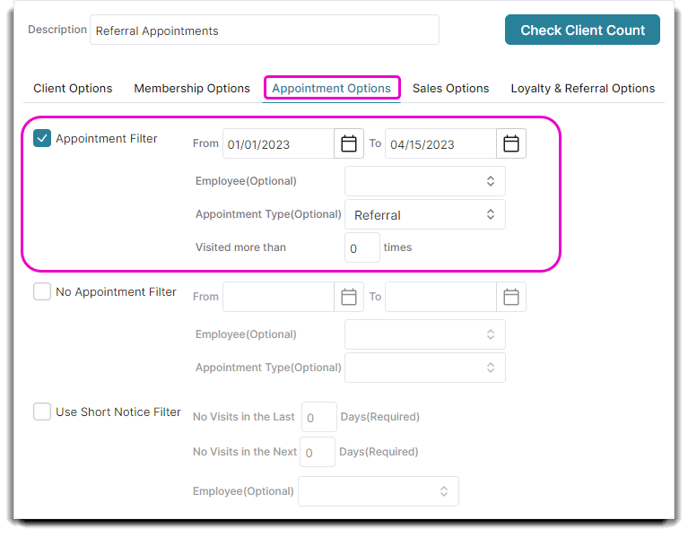
Automated Referral Thanks Emails
You can also configure automated marketing to send email or SMS messages directly to your the clients who referred a new customer to your business. This is a great way to reward customers with additional incentives.
Automated Marketing is available in the Preferred & Ultimate editions of the Envision program. To upgrade, please contact our Sales Team at 800.231.9445 or sales@ennoview.com.
To setup an automated marketing campaign to reward clients who refer new customers do the following:
- Hover over Marketing at the top of Envision. Click on Automated Marketing.
- Click the Referral Thanks tab
- Check the box to ☑️Enable Automated Referral Thank You Emails to enable email messages.
- Check the box to ☑️Enable Automated Referral Thank You SMS Messages to enable automated text message.
- Click the Email Template tab and enter a referral subject.
- Click the Edit Template Content button to create a custom message to send via email.
- Click on the SMS Template tab
- Enter the message you would like to send to your customers via SMS.
- Click Save Settings.