How to make a repeating appointment
There are multiple ways to repeat an existing appointment. You may copy and paste the appointment to a new date and time, select to repeat the appointment, and turn an existing appointment into a standing appointment.
Copy and Paste Appointment
- Right-click on top of the existing appointment, and
- Select Copy Appointment. This will copy the appointment from the Calendar.
- You will then need to go to the correct time slot in the Calendar that you would like to move the appointment to. The appointment will need to be pasted into the highlighted time slot. To make a time slot highlighted, left click on top of it. After highlighting the correct time slot, right click on an empty time slot and select the Paste Appointment option.
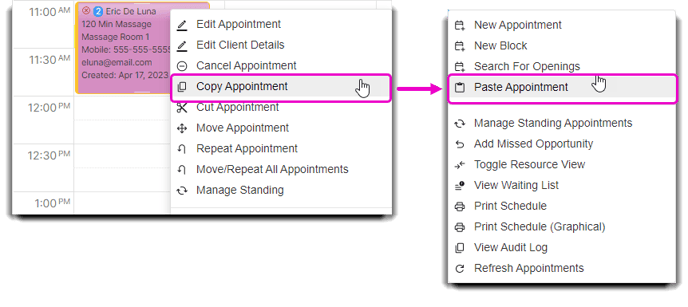
Repeat Appointment
The repeat option will make a copy of the appointment for a new date and time. This saves you from having to create a brand new appointment if the client wants to book the same service with the same employee.
- Right-click over the existing appointment
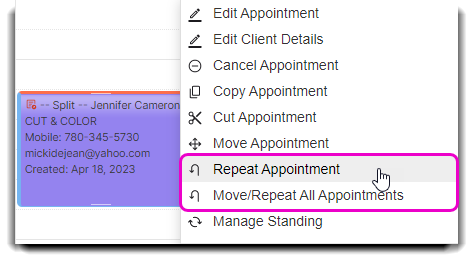
- Select the Repeat Appointment option.
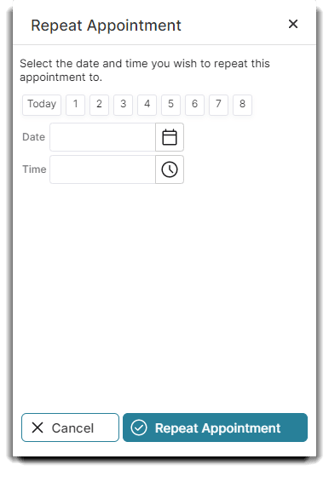
If you select Move/Repeat All Appointments option,
On the Move Appointment Screen, click the number button to move to the date that is the corresponding number of weeks from today. Or, click the small calendar shown to the right to select a date from a calendar pop-up.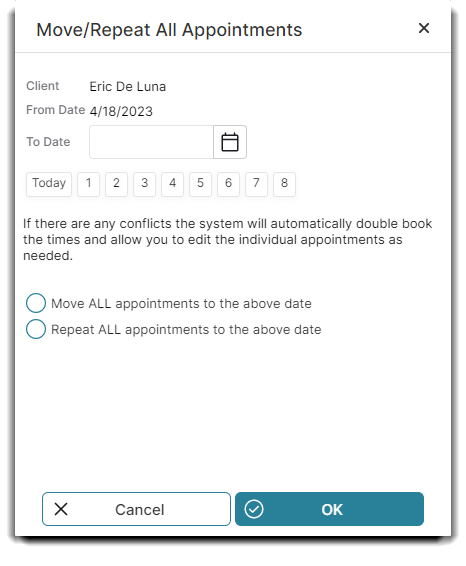
- Choose or enter the time for the appointment to be moved.
Note: If you will be repeating an appointment (for the same service / provider / time slot) several times, you may use Standing Appointments.
Make Into A Standing Appointment
- Right-click over an appointment and select to Manage Standing. The following window will appear.
- Fill out the desired options and select Create Standing.
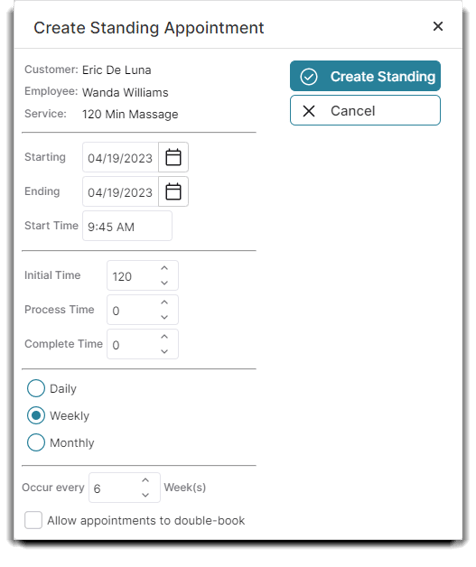
You will get a confirmation pop-up stating that the appointments have been made, and the appointment will appear on the calendar with an icon that indicates that this is a standing appointment.
