Learn about resource groups and how to organize your resources for effective scheduling
Set Up Resource Groups
Once you have created your Resources, you will need to assign them to Resource Groups.
The Resource Groups are what is selected when setting up a service or when booking an appointment. The Resource Group contains all of the available resources that can be scheduled at the same time. You will not be able to use Resources without setting up Resource Groups.
Schedule > Schedule Options > Setup Resource Groups
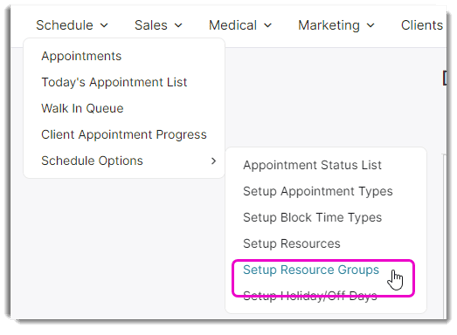
To set up Resource Groups, you can select Add a New Category. You will see a popup for creating a new resource group. Common ones in chairs, rooms or notes that doctors are required.
Once you select Add a New Category, follow these steps to create your groups. You should create your individual resources first, under the Setup Resources section under Schedule tab. Additional information on setting these up can be found above.
- Enter a name for this group of resources.
- Move the individual resources from the Available section to the left over to the Assigned section to the right by clicking once over the resource.
- Click the right-facing arrow that will appear between the two sections.
- Repeat this for each resource you wish to have as part of this group.
- Use the up and down arrow buttons to the right of the Assigned list to change the order of the assigned resources. This is the order in which the resources will be selected or reserved for appointments.
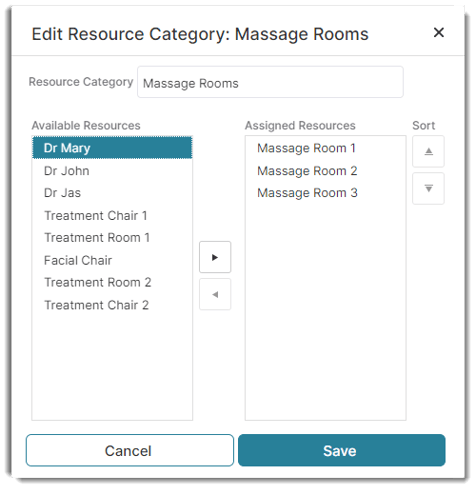
Please note: When booking an appointment using Resource Groups, the system automatically pulls the first available Resource in your Resource group and shows that specific resource on the calendar tooltip instead of the Resource Group name. For example, if you have Massage Rooms as the group title, and include Massage Rooms 1, 2, & 3 in the group, if Massage Room 1 is the first available, the tooltip will show Massage Room 1 as the tooltip resource, not Massage Rooms.
When you book a second appointment for the same time frame that uses the same Resource Group, the next available Resource will be shown on that appointment's tooltip. For example, if Massage Room 1 is already booked, Massage Room 2 will be automatically selected.
If a Resource Group does not have any assigned or available resources left, you will be unable to book an appointment for a service that has an empty Resource Group because the sources are all occupied.
If you have the Paws edition of Envision, only one resource will be shown on the Calendar Tooltip.
