An overview of the Sales Register settings
Sales Register Settings - General
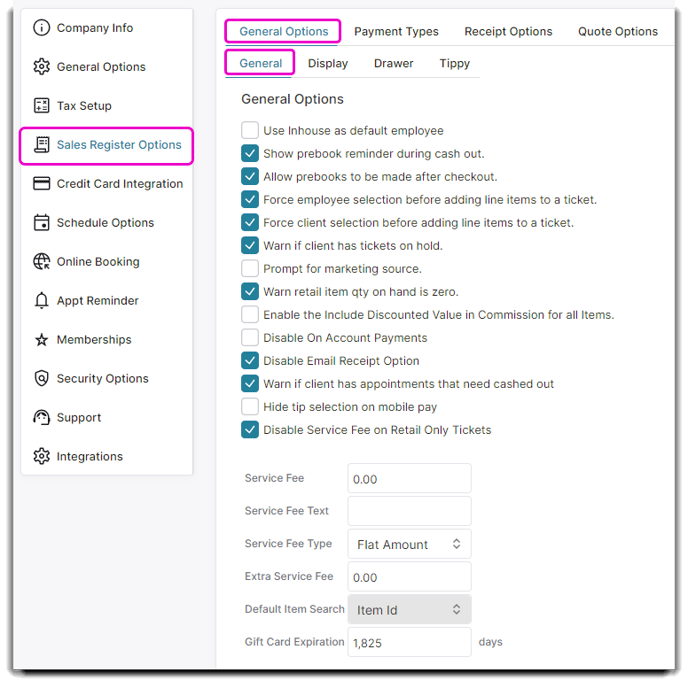 Use Inhouse employee as the default employee
Use Inhouse employee as the default employee
If checked, this option will ring up all unassigned line items under INHOUSE. It's not recommended as it is better to track who is selling products/services.
Show Prebook Reminder during cash out
Check this box to receive a prompt if a client does not have a future appointment. When you click the "Take Payment" button to complete their sales transaction, you will see a window pop up like the one below asking if you would like to create an appointment before checking the client out. If you click "Prebook Now!" the program will open the Appointment Calendar for you to book the appointment. After you have completed booking the appointment, click on the Sales Register to find the ticket where you left off.
If you click "Take Payment" when the popup appears, it will continue to the payment window.
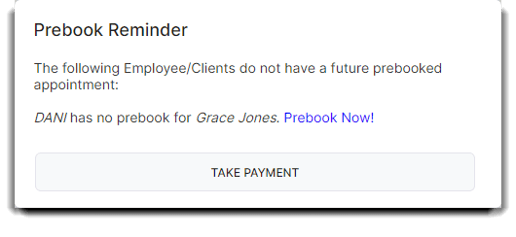
Allow Prebooks to be made after checkout
Select this option to allow appointments booked after checkout (but on the same day as the appointment checked out) to count towards the prebook numbers.
Force Employee / Client Selection Before Adding Line Items To A Ticket
Selecting one or both of these options will require entry of the employee or client prior to adding an item on the Sales Register.
Warn if client has tickets on hold
Choose this option to receive a pop-up message when selecting a client in the sales register who has tickets already on hold. The on hold ticket can be recalled from this popup.
Prompt for Marketing Source
Check this box to enable a pop-up at the sales register to be able to track how a client heard about you for this transaction. This is helpful to track the effectiveness of different marketing campaigns. The sources in this list come from the Lead Source List. A selection entered here will not override the lead source entered on the client profile, but use it for tracking the transaction.
Warn if retail item qty on hand is zero
Select this option to receive a pop-up when adding an item to a sale when there are none on-hand in the program. This can indicate an issue with your inventory.
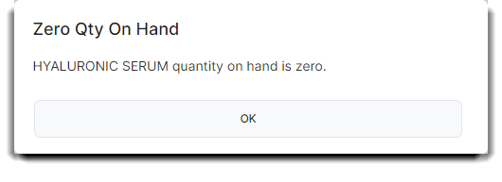
Disable On Account Payments
Selecting this option will restrict clients from either carrying a balance or credit on their account.
The On Account System is available in the Preferred edition of the Envision program. You can upgrade your account on the Account Subscription page.
Disable Email Receipt Option
Check this box if you do not wish to offer receipts to be emailed at the end of a transaction.
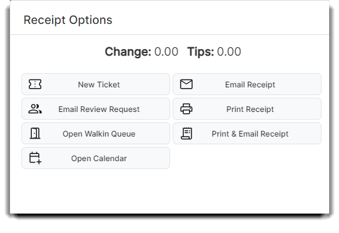
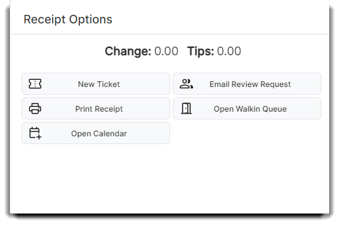
Allow Email Receipts Disable Email Receipts
Warn if client has appointments that need to be cashed out
Check this box if you would like a pop-up warning that a client has appointments on the calendar if the client is purchasing something else prior to the appointments being cashed out.
Hide tip selection on mobile pay
Check this box if you prefer to remove the tip selection options from the mobile payment purchase process.
Disable Service Fee on Retail Only Tickets
If a client purchases retail only, you can avoid charging a Service Fee on these tickets. This will avoid any confusion or incorrect charges when a service is not purchased.
Service Fee
Enter a percentage or dollar amount service fee to charge clients. This amount is automatically calculated in the Sales Register and will show at the bottom of the screen. This amount will also print on receipts for clients.
Service Fee Text
Enter a custom name for the service fee entered above.
Service Fee Type
This allows you to choose whether the service charge is based on a percent of a ticket total or a flat rate per ticket.
➕ Extra Service Fee
Enter a flat dollar amount service fee to charge clients an additional service fee. This amount is automatically calculated in the Sales Register and will show at the bottom of the screen. This amount will also print on receipts for clients.
Default Item Search
This allows you to set the default search selection in the POS screen to either Item ID or Barcode. If you use a barcode scanner, select Barcode.
Gift Card Expiration Date
You can add a default expiration date up to 5 years (1,825) for all gift cards. You can adjust the default # of days for when you want gift cards to expire. If a customer uses an expired gift card the card will not be found in the POS system when you go to redeem it in the Sales Register. However, the gift card will still be present in the Gift Cards list.
General Sales Register Settings - Display
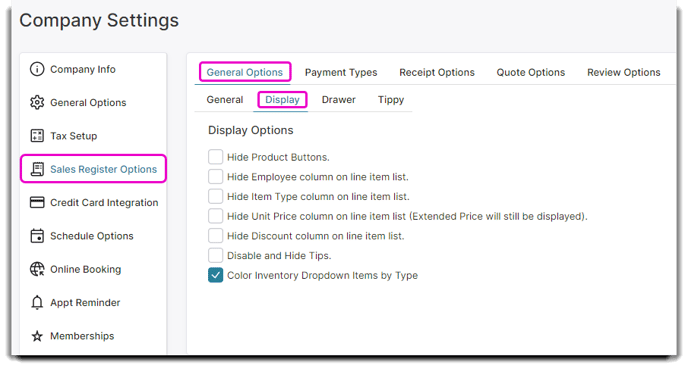
Hide Product Buttons
Selecting this option will disable product buttons from showing on the Sales Register.
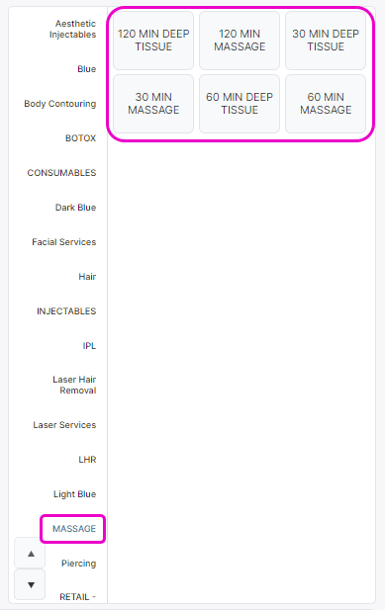
Hide Employee / Item / Unit Price / Discount Column on Line Item List
Selecting any of these options will hide the applicable column(s) from the Sales Register screen.
Disable and Hide Tips
This option will not allow tip entry in the Sales Register and hide the tip line on the receipt.
Color Inventory Dropdown Items by Type
Check this box to show different colors for retail, services, packages, and other type items. These color differences show when choosing the item from the dropdown selection box in the upper right of the sales register screen.
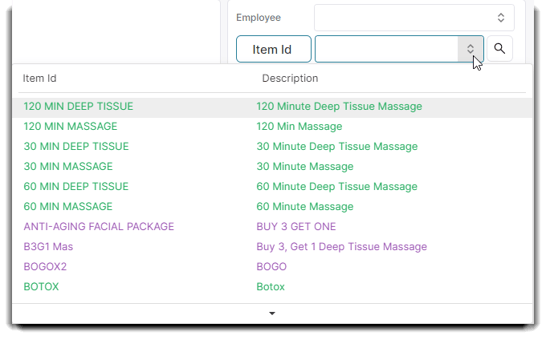
General Sales Register Settings - Drawer
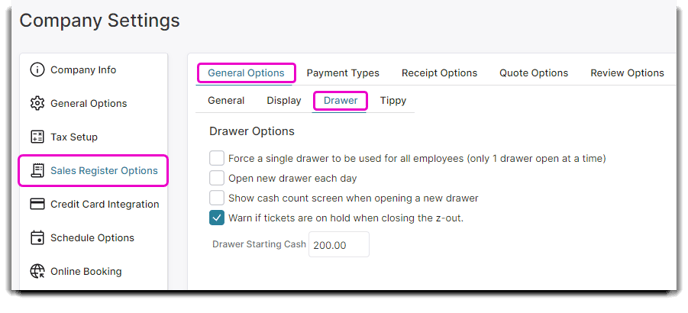
Force a single drawer to be used for all employees (only 1 drawer open at a time)
Enabling this setting will only allow one drawer to be opened at a time. Until you Z-OUT and close the drawer, a new drawer will not open. All users will be on the same drawer. Disabling this option allows the business to have multiple drawers open at once. When a user is logged on a computer or device, they will see a prompt to choose the drawer the first time they click on the Sales Register.
This prompt will allow them to open a new drawer or to select a preexisting drawer to log their sales into. This allows users to be on separate drawers if they are on separate computers or devices. At any time that you want to change drawers or open a new one, you can do so by viewing the Z-Out window and selecting the "CHANGE DRAWER" option. Each drawer created will not closed until you Z-OUT and select to CLOSE the drawer.
Open new drawer each day
With this setting enabled, when the Sales Register opens it checks the Open Date of the currently assigned drawer. If the open date is today it simply uses that drawer. If the Open Date is from a previous day, it will prompt the user to select or open a new drawer. Only drawers opened today will be visible. When the "Force a single drawer to be used for all employees (only 1 drawer open at a time)" setting is off, by clicking the view button on the z-out screen all drawers will be displayed and can be closed from that screen.
Warn if tickets are on hold when closing the z-out
Choose this option to receive a pop-up message when closing the drawer if tickets are on hold.
Drawer Starting Cash
Enter a starting amount of cash in your drawer. This amount is used in the Z-Out report to calculate deposits. This amount can be used as the default amount when opening a new drawer on the Sales Register screen, if the option to "Show Cash Count Screen When Opening a New Drawer" above is selected, but no amounts are entered.
