An overview of the Schedule Display Options in your Company Settings
Schedule Options - Display Options
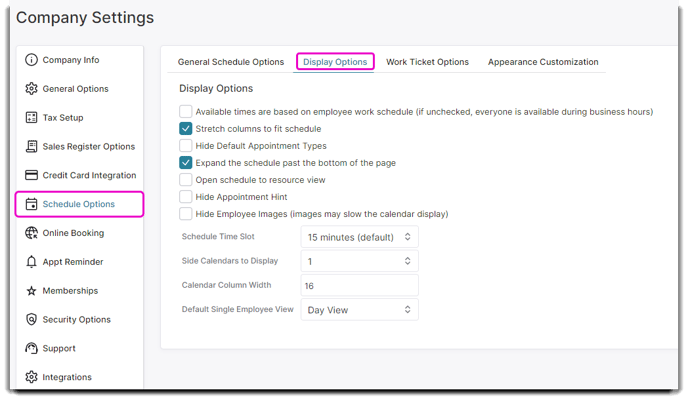
Available times are based on employee work schedule / Show only scheduled work hours as available
Only employees with work hours scheduled will show up on the day's calendar. An employee schedule should be entered prior to selecting this option.
Stretch columns to fit schedule
Will set the columns to a fixed size if unchecked.
Important Note: If 5 employees or less are showing on the calendar, columns will always stretch to fit.
Hide default appointment types
Default appointment types cannot be deleted, so they will always show unless this option is selected. Colors shown on default appointment types correspond to colors shown around appointment on the calendar.
Expand the schedule past the bottom of the page
Select this option to allow the appointment schedule screen to go past the bottom of the screen on non-mobile devices.
Open schedule to resource view
Check this box to have the appointment calendar open with resource columns instead of employee columns.
Hide appointment hint
This would eliminate the box that appears when you hover over an appointment.
Hide employee images (images may slow the calendar display)
Select this option to hide employee images from the Appointment Schedule screen.
Schedule time slot
Set the time that you would like the appointment calendar time slot to be set. This can be configured to 5, 10, 15, 20, 30 or 60-minute increments.
Side calendars to display
Set the number of calendars you wish to have shown on the left of the Appointment Calendar screen. The default selection is 1, but you may show up to 3.
Calendar column width
Set a specific calendar column width for the appointment schedule.
Default single employee weekly view
Choose the default view for employees who are only allowed to see their own calendar.
