Prescribe and track patients' medication electronically with eRx.
ePrescribe (eRx) is available with PatientNow Essentials. Additional charges apply per prescribing clinician. To upgrade, please contact our Sales Team at 800.436.3150 or sales@patientnow.com.
- EP stands for Electronic Prescribing.
- EPCS stands for Electronic Prescribing Controlled Substance.
BEFORE YOU REGISTER:
- Your company must have a valid address, phone number and fax number. If they are not valid the information will not be synced. You can do this through the company settings.
-
Prescribing clinicians need their NPI number, and DEA number if they are choosing EPCS (controlled substances) *DEA number is not required unless EPCS is requested.
- If prescribing controlled substances in the state of Texas CLICK HERE
Below are the steps you must follow in order to start prescribing medication:
Step 1: Register for EP/EPCS prescribing
In this step you will go through identity proofing and two factor authentication activation processes. This only has to be completed once upon the first login of eRx.
1. Click on EP/EPCS Prescriber Registration.
This will bring you to your EP/EPS prescribers screen. A list of all your employees that are registered or that need to be enabled are here.
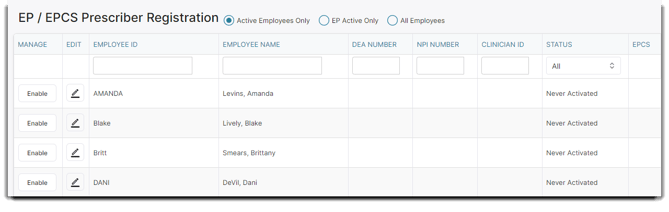
2. Click the Enable button on the left of an employee to start the register process.
In order to register that employee must have these in their employee profile:
- Valid Home Address (Street, City, State and Zip code)
- Birthday
✏️ You may add these details in by clicking on the pencil icon next to the Enable button. This will bring you straight to the employee profile.
3. Choose the level access you need:
- EP - Electronic Prescriptions (50.00 / Month per user)
- Electronic Prescriptions with Controlled Substances (75.00 / Month per user)
- Prescribing Agent (25.00 / Month per user) A prescribing agent has limited capabilities. They can view notifications and medical history and prescribe but they CAN NOT print or send prescriptions/medications to pharmacies.
IMPORTANT NOTE: Once you choose a subscription you will be charged that amount within 7 days. Should you choose to switch subscriptions at anytime, you will be charged the new subscription amount within the 7 days and will NOT be refunded the previous subscription amount for that month. The following month you will only be charged for the new subscription amount from then on.
*We do not give partial refunds for overlapping subscriptions.
Your employee will show ACTIVE for eRx because PatientNow Essentials has successfully sent your information to Dosespot. It can take up to 48 hours for Dosespot to fully validate and activate your account before you can get into eRx.
Step 2: Follow authorization agreements and steps on your screen.
To start this process click on the E-Rx button in the top right of your practice management.

This will lead you to finish the Identity Proofing process.
Identity Proofing
1. Once you have signed into your profile, look for the “!” next to the welcome message in
the top left corner of your home page.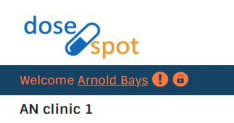
2. The “!” will pop up the alert seen below. Click “Please click here to complete the Identity
Proofing” to begin the identity proofing.

3. After clicking, a disclaimer explaining the identity proofing process and what will be
needed during the process will pop up.

4. When the disclaimer is finished, you will see the next step in the
process. You will fill out your personal information and hit next. Please be mindful of what
has a red asterisk and is mandatory for completing IDP. Once “Next” is selected, you
may see a set of questions provided by Experian to help with the IDP(see 4a). Otherwise,
continue to step 5.

4a. Below you will see the questions provided by Experian. These questions include information
about your credit, billing and living history.
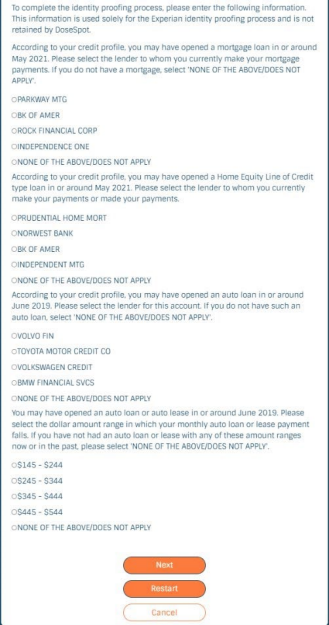
5. This brings us to the new facial recognition step of IDP. Below, you will see the IDP Facial
Recognition initiation pop-up (pictured left) and the text message sent to start the
process (pictured right).
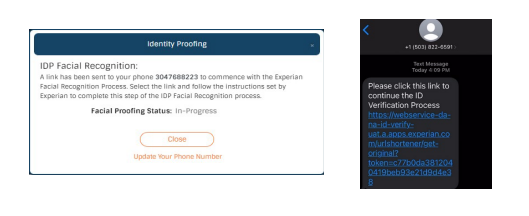
6. Below, you will see the steps that are needed to complete IDP Facial Recognition via
cellphone.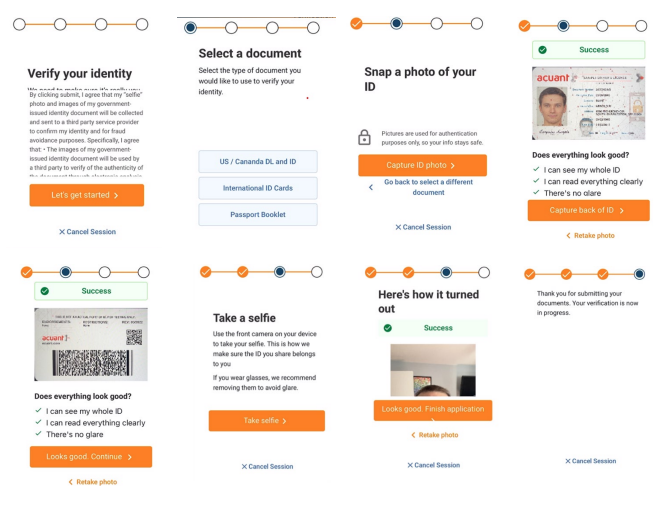
7. After facial recognition has been completed on your cell phone, you will see the green
success banner shown below!
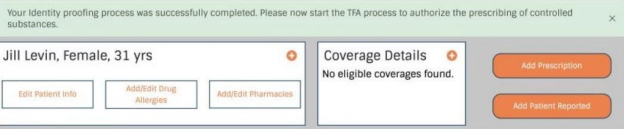
If you do not own a smart phone to download the Duo Mobile app, please give us a call at 407-253-0913 and we will provide you with an alternative.
Step 3: Open ePrescribe
After you have registered and agreed to the documents you can then open eRx by:
1. Click create new Rx in the Medical dropdown:
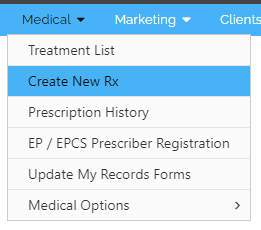
This will pop up the Add Prescription module:
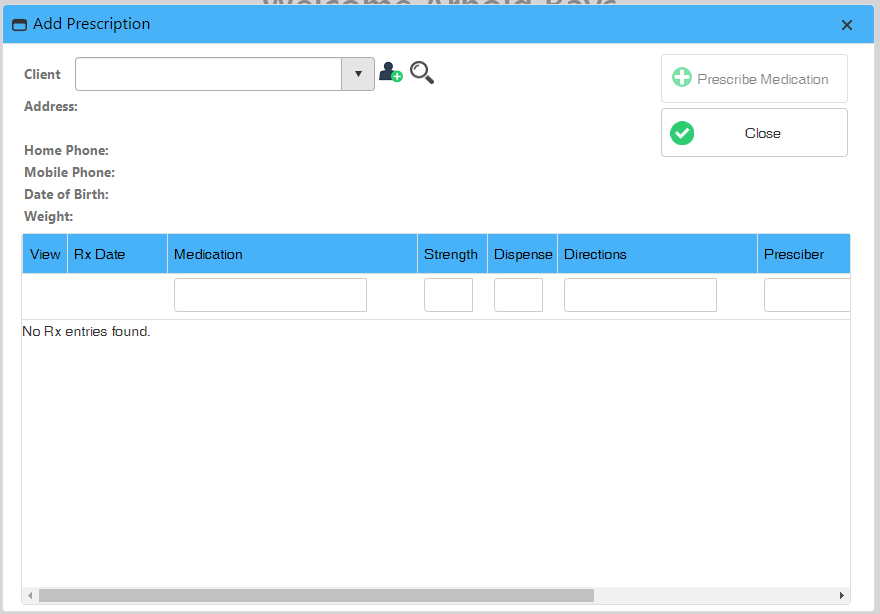
2. Select the patient/client you want to prescribe medication to:
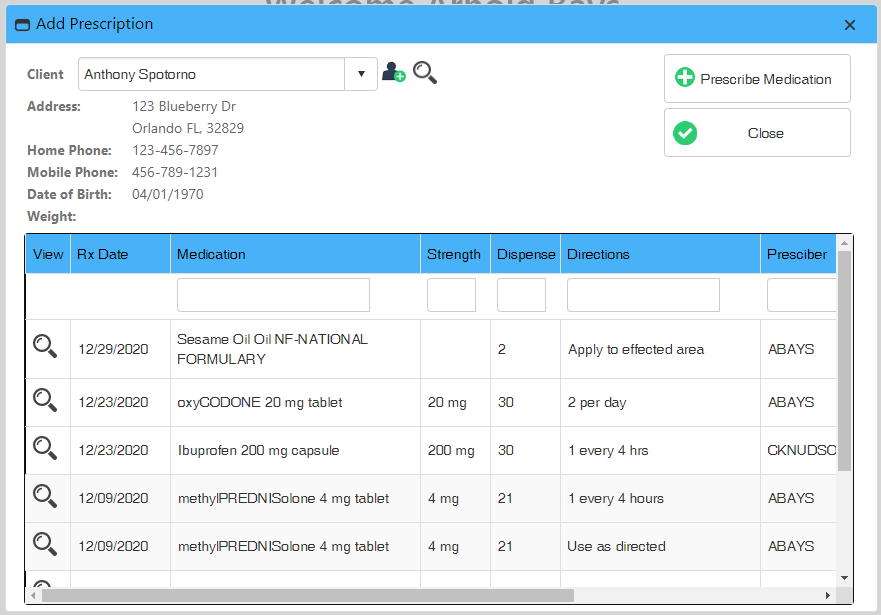
You are able to view details on this module when you select the patient/client:
- View Prescription History
- Date Prescribed
- Medication
- Strength
- Dispense Amount
- Directions form Prescriber
- Prescriber Name
- Pharmacy Name
You can also get to ePrescribe through the Treatment Screen:
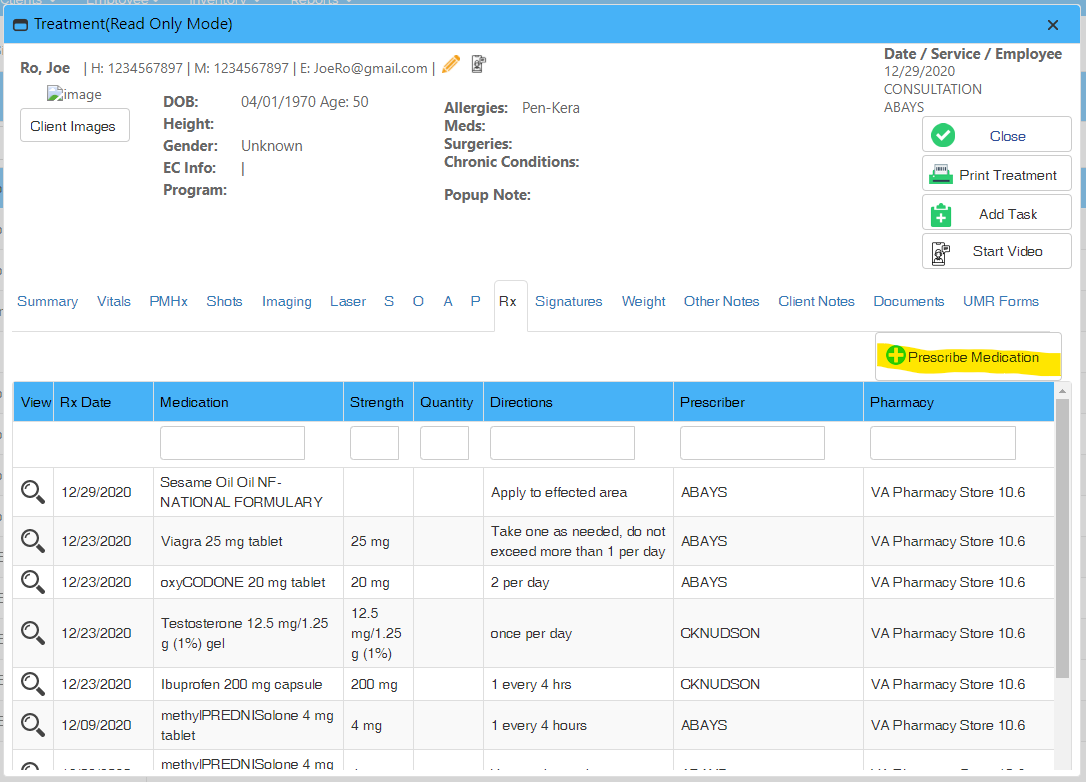
Now you should see the Patient Information screen:
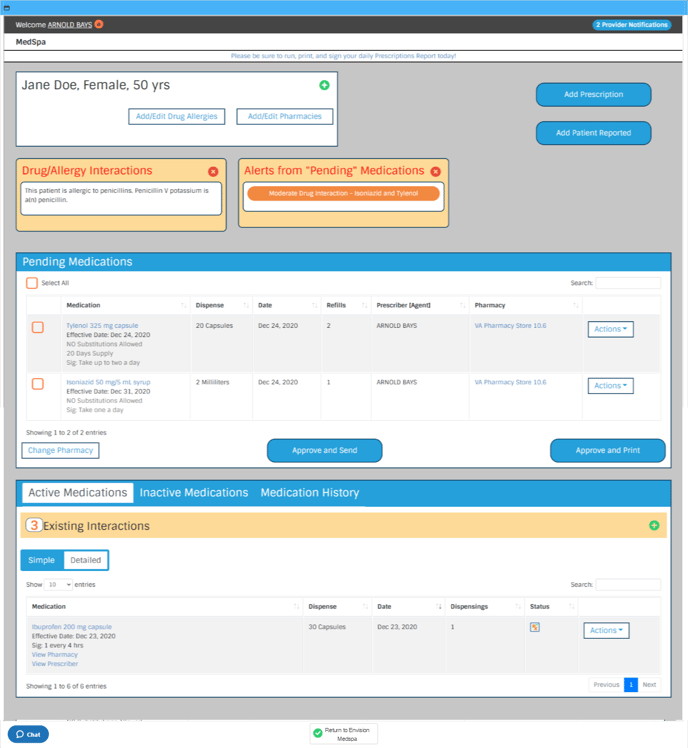
This is your Patient Information Screen. You will be working on this screen unless you are running Rx reports.
Prescribing Controlled Substances in Texas?
In the state of Texas, nurse practitioners with a valid DEA number are not able to prescribe controlled substances unless both the Nurse Practitioner and the Supervising Doctor subscribe to Envision Rx.
This is a Texas Law and not a limitation of eRx.
To prescribe controlled substances in Texas, you need to get three documents in place in the following order:
- An agreement with a collaborating physician
- A Controlled Substances Registration with the Texas Department of Public Safety (DPS)
- A DEA number obtained through the Drug Enforcement Administration

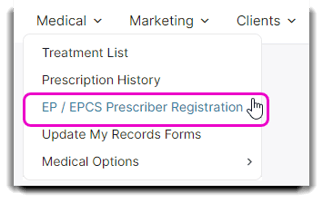
.png?width=688&name=mceclip2%20(5).png)