Learn how to customize your default Welcome Screen
Your Welcome Screen is the very first thing you and your Employees see when logging into Envision! You can select from four different screens, including:
How to Change Your Default Welcome Screen
To edit the screen every employee will view upon login, click on Company Settings in the upper right hand corner of Envision, then select General Options, and click on the Employee tab.
Company Settings > General Options > Employee
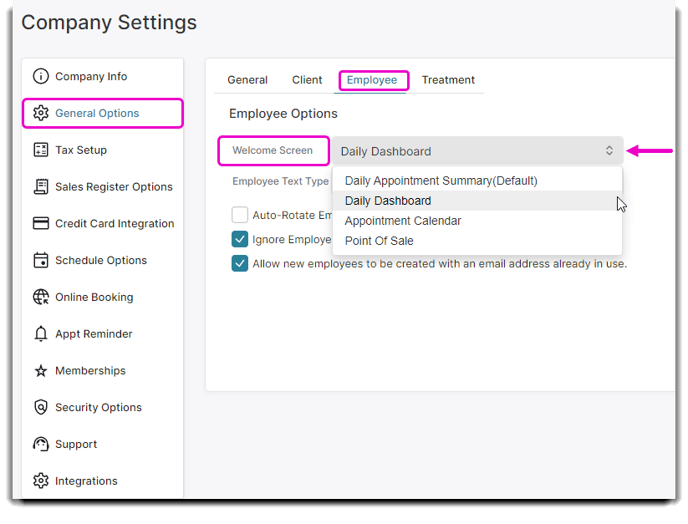
Select the Welcome Screen you'd prefer, then click Save Settings.
💡 Helpful Tip: The program's default screen is the Daily Appointment summary. Whatever item is selected here will appear as the Default for every employee who did not override their Welcome Screen in their profile.
Another way to change the default screen is by visiting your employee profile, finding the Welcome Screen field in the General subtab, and selecting a screen from the dropdown.
Employee > Employee List > [Specific Employee] > Edit Selected Employee > General
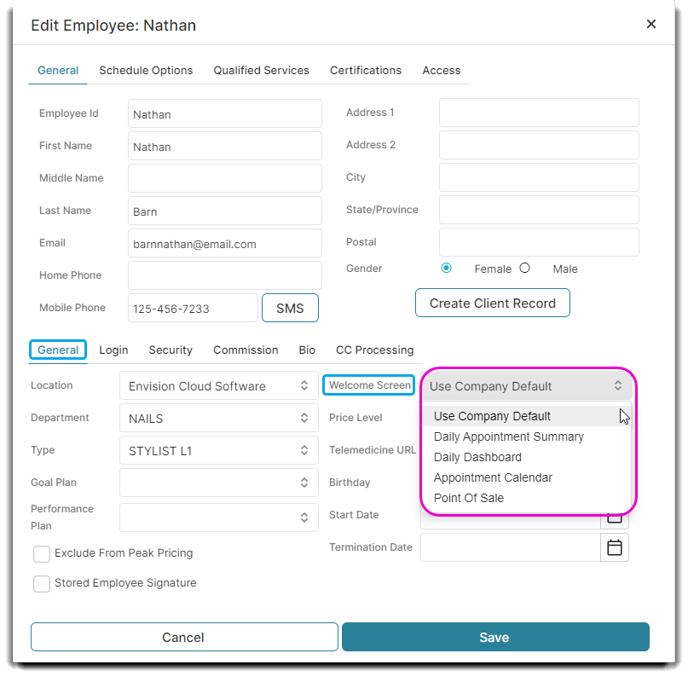
Once you are finished, click Save, and log out and back in to view the changes.
💡 Helpful Tip: If you or your employee selects Use Company Default, the screen selected in your Company Settings will automatically show upon login.
