How to utilize the credit card on file feature for appointment deposits for online booking and in-person deposits
Online Booking Deposits
If you're an ultimate user, then you will have a few additional settings available to you regarding Credit Cards stored on file at the bottom of your Booking Options tab:
Store credit card on file before completing booking (Preferred & Ultimate Only)
☑️ Check this box to require clients to enter a credit card to finish their online booking process.
⬜ Leave this box unchecked to allow clients to schedule their appointments without a credit card on file.
Credit Cards on File requires integrated credit card processing. To upgrade, please contact our Sales Team at 800.436.3150 or sales@patientnow.com.
Cards are verified by expiration date and CC number to ensure the card is valid and has an available balance. If any of the numbers are incorrect, the credit card will be marked invalid.
Important Note: This option does not apply if the appointment is made with Reserve with Google. If a client is able to book an appointment without providing a card and you have the store credit card feature enabled, make sure Opt Out of 'Reserve With Google' Bookings is enabled as it does not require a card to be saved on file upon booking.
Disable ability to book multiple services at a time
☑️ Check this box if you do not want clients booking more than one service at a time online.
⬜ Keep this box unchecked if you want to allow clients to book up to three services at a time.
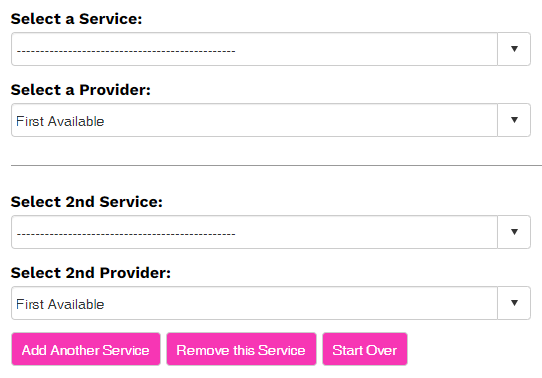
Deposit Method (Ultimate Only)

This is where you can choose whether or not you want to require a deposit for an appointment. If you choose to require a deposit, you can either require a flat amount or percentage of the service booked.
- No Deposit Required (default)
Will not charge the client before booking an appointment.
- Flat Amount Daily
Will charge the client a flat amount when booking an appointment for that day. The flat amount is entered below in the "Deposit Amount" text box.
- Percent of First Booking Daily
Calculates the % deposit based on all the services selected. Once client has been billed 1 deposit that day, they wouldn't be billed again for another deposit until the next day.
When you require a deposit for online booking, your client's deposit amount will appear in their On Account total.
Deposit Amount

If a deposit is required, you would either enter the dollar amount of the flat amount deposit or the percentage of the service for the deposit.
Deposits for Online Booking are available in the Ultimate version of Envision or PatientNow Essentials and requires integrated credit card processing. To upgrade, please contact our Sales Team at 800.436.3150 or sales@patientnow.com.
Hours Before Appointment Where Online Cancellation Is Not Allowed

Enter the number of hours prior to appointments that clients are able to cancel from Reserve with Google. For example, if you enter 2 hours into the system, clients will be able to cancel an appointment up to 2 hours prior to the appointment time.
This also applies to online booking through the Custom Mobile App with Envision.
Maximum minutes between each service in online booking scanner

Enter the number of minutes you would like multiple services to be booked apart from one another.
For example, if someone books a hair cut and a shave and you enter 60 minutes in this field the shave service will be no less than 60 minutes after the hair cut service if there is an available provider at that time.
Lead Hours before booking is allowed

Enter the number of hours before an appointment that your client is able to schedule.
For example, if 12 is entered into the field, then clients must choose appointment times that are 12 hours in advance of when they are submitting the booking.
💥 Warning: If left at 0, there will be no lead time and clients may book the very next open time slot.
If you need more information about setting up online booking, please refer to this article.
In-Store Deposits
To add a deposit to an appointment that was booked by a staff member or that is already on the calendar, simply right-click the appointment and select Add Deposit.
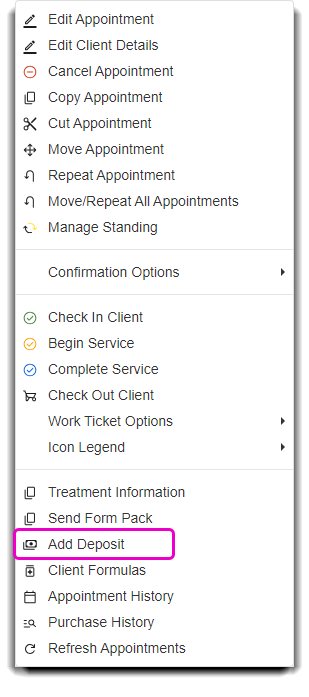
If the client does not have a credit card on file, you will see the Edit Payment Info pop-up that states "No Credit Card on File".
Please add in the customer's credit card information on this popup to proceed.
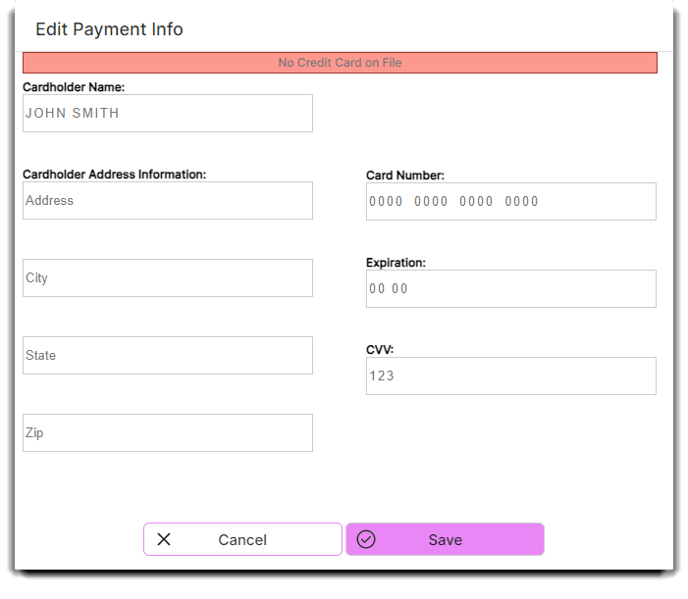
If your client does have a credit card on file, you will see a green bar at the top of the popup that states "Credit Card on File Found". You will be able to save this card and run the deposit on the card on file.
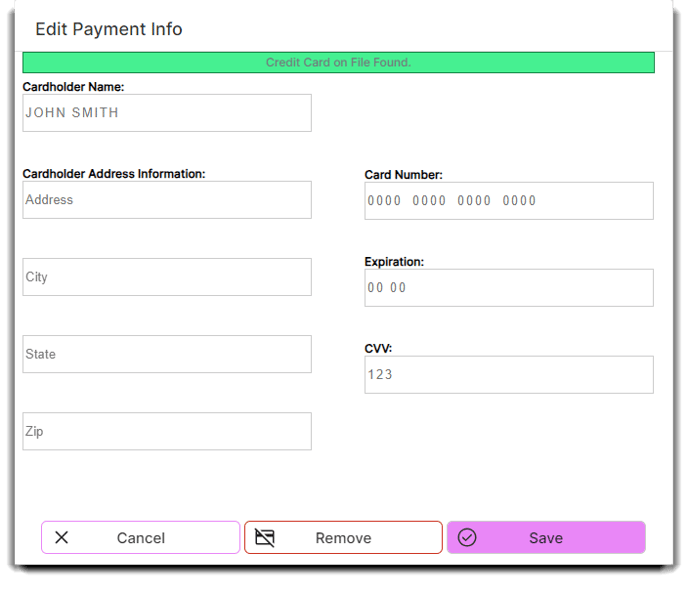
Once the card on file is confirmed, you will see the Take Deposit popup. Type in the deposit amount required for the appointment (based on your business' preference) and click Add.
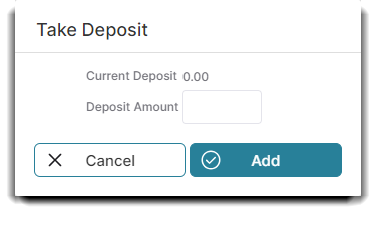
In-store deposits are available in Envision|PatientNow Essentials and requires our preferred integrated credit card processing (Payrix). To upgrade, please contact our Sales Team at 800.436.3150 or sales@patientnow.com.
