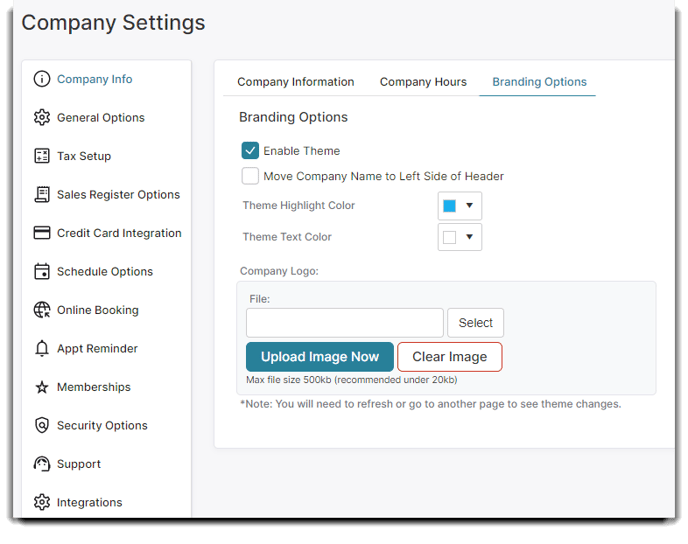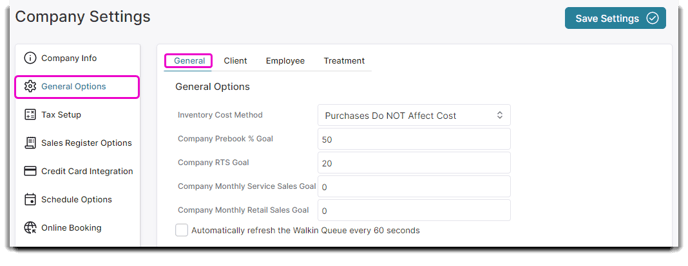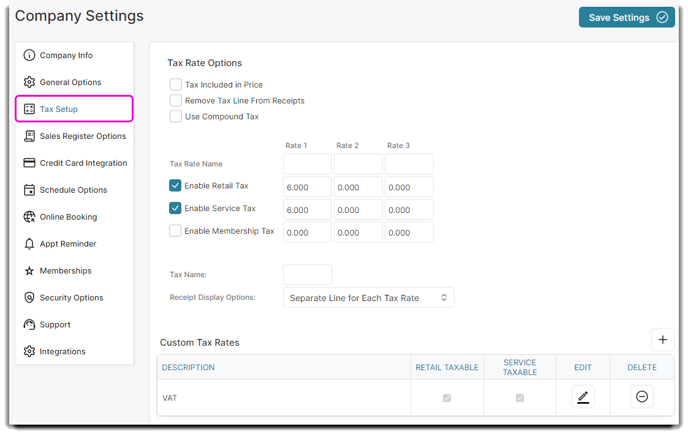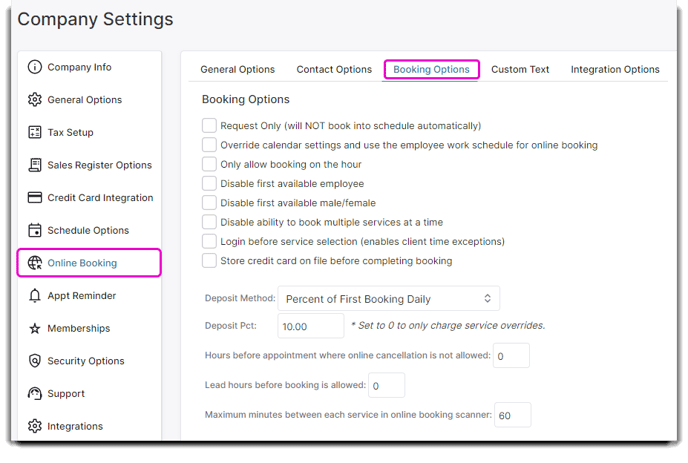The basic Company Settings we recommend to setup before you use start using Envision
Here are a few of our most commonly used preferences/settings that we highly suggest to complete before you start using the program. These settings will control majority of your screens in EnvisionNow.
All of your Company Settings are up to you and will depend on how you want to run your business. These are just our suggestions! 😊
Refer to Company Settings in our Knowledge Base to learn more details on the specific setting you are looking for.
Make sure to click the Save Settings button at the top next to the Company Settings Heading before you move on to another tab or else any change or modification will not be saved.
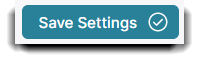
Hover over the Menu gear on the upper right hand corner of Envision. Select Company Settings from the menu.
Menu > Company Settings
Company Info
This tab is where you can input you Company's basic information like your name, address, time zone, days and hours of operation, and more!
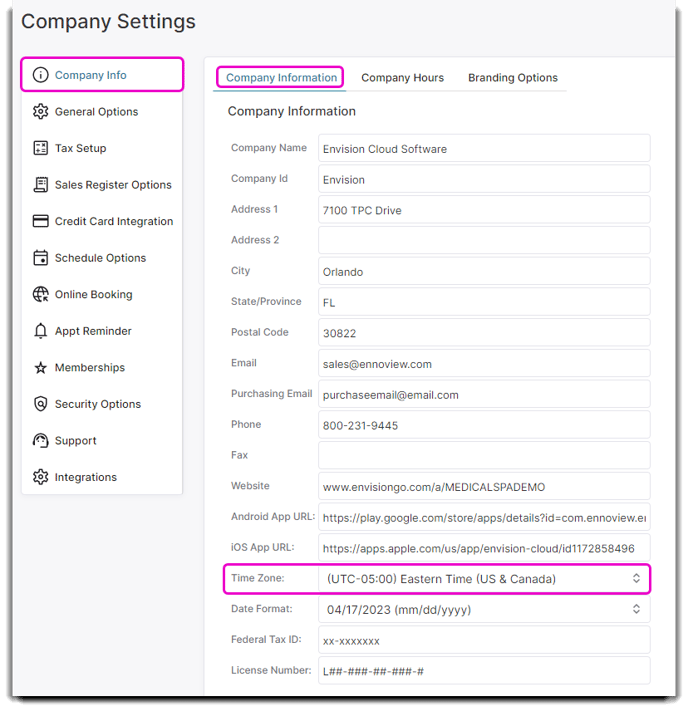
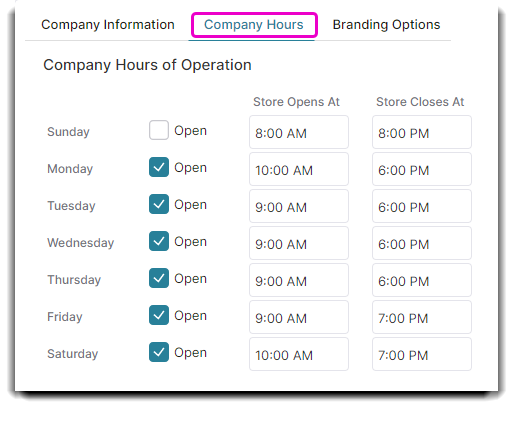
General Options
To learn more about the General Options tab under Company Settings, check out this article.
Tax Setup
Set your tax rates by checking which items are taxable and entering the correct tax rates in the fields to the right. The tax rate should be entered as a whole number. For example, if your tax rate is 7%, this should be entered as 7.000.
The Rate 2 and Rate 3 fields are for city or county taxes.
Entering these individual tax rates will allow you to pull reports with each rate separated into their own totals!
Don't forget to click Save Settings!
If you need more help with the setup for tax rates, check out this article.
Sales Register Options
Sales Register Options - General Options Settings
Sales Register Options - Payment Types
Sales Register Options - Receipt Options
Sales Register Options - Review Options
Credit Card Integration
Schedule Options
We recommend to check the follow options:
✔️Use qualified services when booking appointments under Booking Options
✔️Allow booking in shop closed / employee off times (if you wish to allow) under Booking Options.
✔️Available times are based on employee work schedule (if unchecked, everyone is available during business hours) under Display Options.
Checking this box determines how appointments will book in Envision:
- If you occasionally book appointments before or after regular business hours and want these appointments to be visible without clicking the Show 24 hours button, set your Company hours longer than your actual business hours.
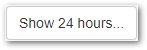
- Checking this option will only allow your clients to book appointments when your employees have availability, not based on your company hours.
- Unchecking this box will allow customers to book appointments based on your company hours, not you employee schedules.
✔️Stretch columns to fit schedule under Display Options.
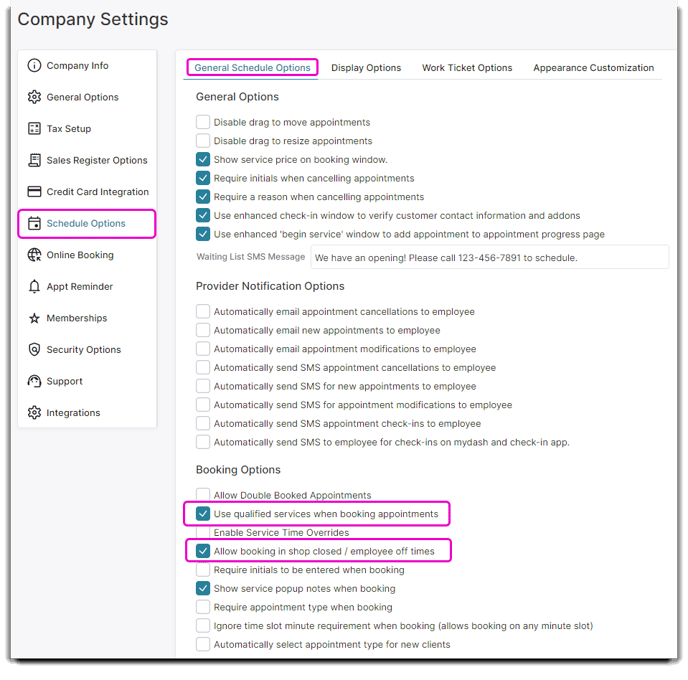
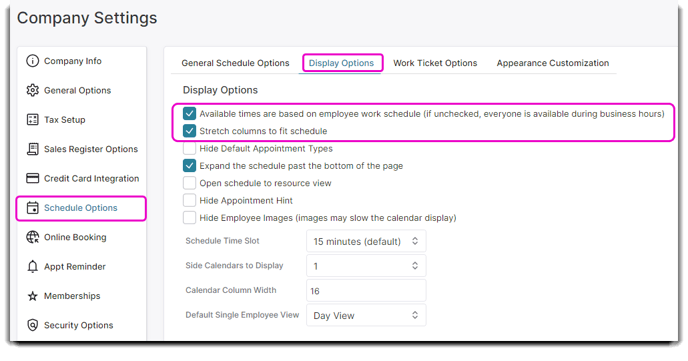
Online Booking
As an optional step, you can set up your Online Booking Features, your Online Booking/Customer Portal, and Appointment Reminder Settings so you don't have to worry about them later on!
Appt Reminder
Appointment Confirmation/Reminder Setup
Memberships
Security Options
Support
Support tab under Company Settings